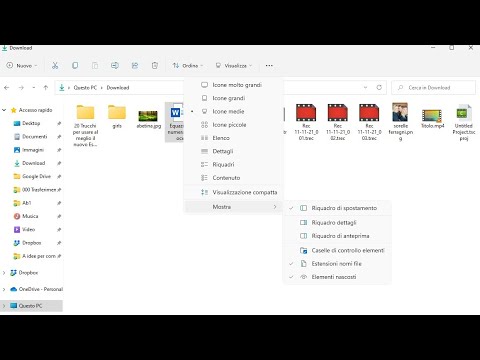In questa prima di una nuova serie di post "Hardware Upgrade", tratteremo le basi per l'acquisto di nuove unità, il backup di vecchi dischi di sistema e l'apertura del PC per sostituire le unità. È un grande divertimento geniale e può aiutarti a rimandare un nuovo acquisto per PC solo per un po 'di più. Controlla!
Cosa ti serve
L'installazione di un disco rigido è piuttosto semplice, anche se intimidatorio. Ecco la verità su ciò di cui hai bisogno per aggiornare il tuo spazio di archiviazione.

|
Cacciavite a croce: Lo strumento più importante nel toolkit per geek di un PC: un normale cacciavite a croce Phillips. Quasi tutte le viti che incontrerai saranno Phillips Head. Mentre il tuo autore non ha mai avuto problemi con i cacciaviti magnetizzati, considerando che oggi lavoreremo con gli hard disk, probabilmente non sono le migliori idee. Trovati un ordinario, cacciavite non magnetizzato Giusto per essere al sicuro. |

|
Un PC in stile "Torre": Sfortunatamente, non parleremo di come installare un disco rigido in un laptop oggi. Un giorno! Speriamo che il tuo PC sia in una forma ragionevole e non sia incredibilmente antico, e lo sai, piste. Se il tuo disco rigido è morto, puoi seguire queste istruzioni per installarne uno nuovo, ma avere un disco rigido funzionale con un sistema operativo in esecuzione può farti risparmiare un sacco di tempo e problemi. |

|
Un nuovo disco rigido lucido: A seconda di quanti anni ha il tuo PC, potresti installare un lucido vecchio disco rigido. Ci sono due tipi fondamentali di unità su cui ci occuperemo oggi: SATA e IDE. Ulteriori dettagli su quelli successivi, nonché alcune linee guida per l'acquisto di un disco. Avrai bisogno di un fattore di forma di 3,5 pollici. Probabilmente nessun'altra misura non andrà bene nel tuo caso. |

|
Un armadio USB HDD: Facoltativo, ma molto utile se si intende eseguire il backup dell'unità esistente. Maggiori informazioni su questo più tardi. Contenitore USB HDD |
Come si collega l'unità: IDE o SATA?


La maggior parte dei dischi rigidi interni standard ha un fattore di forma di 3,5 pollicie vieni in uno dei due principali stili di connessione. Nessuno dei due è all'avanguardia, quindi la maggior parte dei PC che si aggiornano dovrebbero avere la capacità di uno o dell'altro. Nella foto sopra, il cavo sinistro è un cavo SATA, che è uno standard più recente e più facile da utilizzare. La connessione meno recente si chiama IDE e talvolta le unità vengono chiamate PATA. Mentre non c'è nulla di sbagliato con i dischi rigidi IDE, ti consigliamo di verificare se hai la capacità di utilizzare SATA prima di acquistare un disco IDE.


I connettori rossi come quelli sulla sinistra si collegano ai cavi SATA: puoi persino vedere l'inizio di "SATA" dietro il lato destro del connettore. La maggior parte delle schede madri (che non sono terribilmente vecchie) dovrebbero supportarla. Se non vedi questi connettori, dovrai usare i connettori IDE, come quelli nella foto a destra.
Ci sono, naturalmente, un sacco di altri modi per collegare gli hard disk a un PC. Per oggi, e per semplicità, ci concentreremo su ciò che è più probabile che si trovi nella maggior parte dei casi di PC.
Acquisto di un nuovo disco rigido

I vecchi sistemi hanno limiti di capacità di guida e fatica a riconoscere dischi di grandi dimensioni. sistemi più vecchio del 1998 sarà limitato a 8,4 GB, mentre i sistemi più vecchio del 2002 può avere un limite di capacità del disco di 137 GB imposto dal BIOS della scheda madre. Avrai bisogno di un PC che supporti LBA a 48 bit (Logical Block Address), almeno dal sistema operativo, se non addirittura dal BIOS. Se la tua macchina è in esecuzione XP con Service Pack 1, Windows Vista o Windows 7, la tua macchina probabilmente supporta queste grandi unità oltre 137 GB e non dovresti preoccuparti di questo. Se stai utilizzando Windows 98 o qualcosa di così vecchio, è probabile che tu abbia qualche problema con questo aggiornamento, forse più di quello che vale.
Una volta determinato il disco di dimensioni che il tuo PC può supportare, e scoperto quale tipo di unità è possibile collegare alla scheda madre (IDE o SATA), puoi iniziare a rispondere alle altre grandi domande che riguardano l'acquisto di un'unità. Ecco una breve lista dei tre criteri principali che dovresti superare prima di sborsare i tuoi soldi guadagnati duramente per un disco.
- Capacità (dimensione, misurata in MB, GB e TB)
- Prestazioni (velocità di lettura del disco, misurata in RPM)
- Prezzo (che misura il tuo budget?)
Ci sono molti altri fattori che entrano nell'acquisto di un disco, sebbene questi siano i più importanti. Se è possibile determinare il tipo di unità in grado di gestire il PC, sarà possibile selezionare un'unità in base a questi criteri.Potresti essere in grado di ottenere un disco ad alta capacità (1 TB +) a un prezzo molto basso, ma probabilmente sacrificerai le prestazioni e finirai con un disco lento. Le unità ad alte prestazioni sono spesso costose, indipendentemente dalla capacità, ma possono valerne la pena se si sostituisce il disco di sistema.
Una volta che sei soddisfatto dell'acquisto del tuo HDD, sei pronto per i prossimi passi.
Backup The Old Drive

Prima di aprire il PC e iniziare a estrarre l'hardware, potrebbe essere necessario eseguire una copia del disco che si intende rimuovere. Questo è dove il suddetto (vedi sopra, in strumenti) involucro del disco rigido può tornare utile Esistono diversi modi per creare una copia perfetta e avviabile del disco di sistema, come PING, DriveImage XML e FOG Project, oltre a Clonezilla, che abbiamo trattato in un esaustivo manuale di istruzioni su disco rigido.

Se stai semplicemente aggiungendo una seconda unità per l'archiviazione, non è necessario eseguire il backup del disco di sistema. Ma molti di voi potrebbero voler sostituirlo con un'unità più nuova, più grande e più veloce e mantieni intatti il tuo sistema operativo e i tuoi file. Se questo è il caso, controlla alcuni dei numerosi programmi di imaging sopra elencati o leggi la nostra guida su come clonare il tuo disco.
Come eseguire il backup e resuscitare un disco morto o morente con Clonezilla
Aggiornamento di un disco di sistema: rimozione della vecchia unità

Con la tua preparazione fuori mano, sei finalmente pronto per iniziare a estrarre l'hardware. Un paio di avvertenze, la rimozione dell'hardware da un PC è terminata a vostro rischio e pericolo e a vostro rischio, quindi fallo solo se sei pronto per imparare alcune lezioni potenzialmente costose!
Il primo passo è sempre la rimozione di queste viti che si tengono sui lati della cassa. Notate anche come il PC è scollegato e assicuratevi che anche il vostro sia.







Avanti: Connessione e risoluzione dei problemi del nuovo disco

Crediti immagine: trapianto di Grant Hutchinson, disponibile sotto Creative Commons. Porte IDE e cavi IDE Immagine di pubblico dominio. Cavi e porte SATA di Berkut, disponibili con licenza GNU Free. Tutte le altre immagini sono copyright dell'autore.