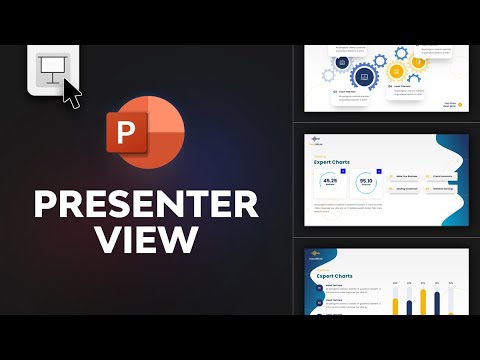Nota dell'editore: naturalmente, se si utilizza LastPass, questa funzionalità è integrata direttamente. Questo articolo è destinato a coloro che preferiscono utilizzare il salvataggio della password del browser integrato invece di inserire le proprie password nel cloud.
Perché alcuni siti non mi consentono di salvare la password?
Questa risposta è abbastanza semplice, è dovuta all'attributo "autocomplete" sul modulo e / o agli elementi di input impostati su "off". Questo attributo è stato introdotto da Internet Explorer 5 e fa ciò che suggerisce il nome, evitando che la funzionalità di completamento automatico venga applicata a qualsiasi campo che la ha esplicitamente disattivata.
Come puoi vedere qui sul sito di PayPal (che non ti permette di salvare la tua password), la sezione login ha il valore di autocompletamento impostato su off per il campo password. Di conseguenza, il browser non rileverà questo campo per il suo database di password di completamento automatico.

La correzione: una semplice funzione JavaScript
Fortunatamente, la correzione è altrettanto semplice. Abbiamo semplicemente bisogno di cambiare il valore di questo attributo, ovunque sia presente, su "on". Grazie alla capacità di JavaScript di manipolare il DOM (modello oggetto documento), è possibile farlo facilmente con il clic di un segnalibro.
La funzione JavaScript è incorporata nel link sottostante. Puoi trascinare il link sulla barra dei segnalibri o fare clic con il pulsante destro del mouse e aggiungere il link di destinazione. Una volta eseguita questa operazione, facendo semplicemente clic sul segnalibro verrà eseguito lo script "Consenti salvataggio password" nella pagina corrente.
| Consenti salvataggio password |
Se il link sopra non funziona, ecco la fonte del link. Puoi creare un segnalibro con il seguente come URL di origine:
javascript: (function () {var% 20ac, c, f, fa, fe, FEA, x, y, z; ac = "completamento automatico"; c = 0; f = document.forms; for (x = 0; x |
Dai nostri test (utilizzando PayPal come sito di test), questo ha funzionato come previsto in Firefox 4 e in Internet Explorer 9. Purtroppo, non è stato possibile farlo funzionare in Chrome nonostante il messaggio di successo che abilitava il completamento automatico.
Le procedure per l'utilizzo sono quasi identiche in ogni browser con Internet Explorer che richiede un passaggio aggiuntivo.
Utilizzo in Firefox
Quando visiti un sito che non ti consente di salvare la tua password, esegui lo script "Consenti salvataggio password". Dovresti vedere una notifica come quella qui sotto.




Utilizzo in Internet Explorer
Quando visiti un sito che non ti consente di salvare la tua password, esegui lo script "Consenti salvataggio password". Dovresti vedere una notifica come quella qui sotto.





Sorgente JavaScript
Se sei curioso di sapere come funziona lo script, ecco la fonte ben formattata e commentata. Sentiti libero di modificarlo come meglio credi.
function() { var ac, c, f, fa, fe, fea, x, y, z; //ac = autocomplete constant (attribute to search for) //c = count of the number of times the autocomplete constant was found //f = all forms on the current page //fa = attibutes in the current form //fe = elements in the current form //fea = attibutes in the current form element //x,y,z = loop variables ac = 'autocomplete'; c = 0; f = document.forms; //cycle through each form for(x = 0; x