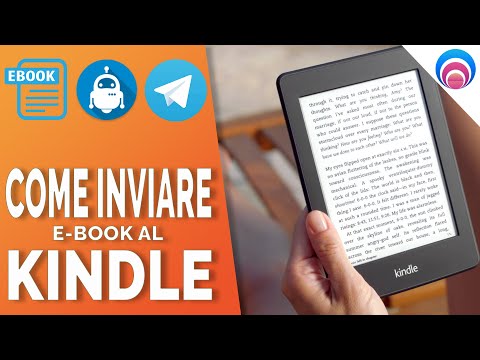Mentre solo un miracolo (o un artista di talento) può riparare fotografie estremamente cattive, polvere, graffi, sporco e altri danni possono essere risolti rapidamente, e non solo in Photoshop. Popolare Freeware GIMP e Paint.NET offrono entrambi strumenti che possono essere utilizzati per fare in modo che le scansioni cattive sembrino fotografie nuove di zecca in men che non si dica. Continua a leggere per vedere come è fatto.
Riparazione di graffi in Photoshop (video)


Strumenti per la riparazione delle immagini

Strumento Timbro clone: Photoshop, GIMP, Paint.NET


In Photoshop, tenere premuto Alt per selezionare un'area campione, quindi dipingerla sulle aree danneggiate con i pulsanti del mouse sinistro.
GIMP e Paint.NET funzionano allo stesso modo, tranne che devi usare il tasto Ctrl per campionare l'immagine. Basta campionare (e ricampionare) e dipingere sopra le aree dell'immagine indesiderate per migliorare la tua foto.
- Photoshop: Tasto di scelta rapida (S), campionare con Alt + clic
- GIMP: Tasto di scelta rapida (C), campionare con Ctrl + clic
- Paint.NET: Tasto di scelta rapida (L), campionare con Ctrl + clic


Selezione, strumenti di selezione del lazo: Photoshop, GIMP, Paint.NET


In tutti e tre i programmi, copia e incolla sono Ctrl + C, quindi Ctrl + V. Puoi usare la gomma, i Timbri clone, ecc. Per fondere l'area con il resto della fotografia.
- Photoshop: Tasto di scelta rapida (M) per Marquee, (L) per Lazo
- GIMP: Tasto di scelta rapida (R) per Marquee e (F) per Lazo
- Paint.NET: Tasto di scelta rapida (S) per passare da entrambi


Gomma, strumenti pennello: Photoshop, GIMP, Paint.NET


In tutti e tre i programmi, è sufficiente selezionare lo strumento e cancellarne parte nel colore di sfondo oppure dipingere con un colore di primo piano per coprire tutto ciò che non si desidera.
- Photoshop: Tasto di scelta rapida (E) per Gomma, (B) per Pennello
- GIMP: Tasto di scelta rapida (MAIUSC + E) per Gomma e (P) per Pennello
- Paint.NET: Tasto di scelta rapida (E) per Gomma, (B) per Pennello


Pennello correttivo e Pennello correttivo al volo: Solo Photoshop e GIMP


Paint.NET non ha questo strumento nell'installazione immediata.
- Photoshop: Tasto di scelta rapida (J) per Pennello correttivo, campionare con Alt + clic
- GIMP: Tasto di scelta rapida (H) per strumento di correzione, prova con Ctrl + clic



Altri strumenti utili: Solo Photoshop e GIMP
Mentre lo strumento Eyedropper, nella foto sopra il centro è disponibile in tutti e tre i programmi, Blur e Smudge sono solo strumenti Photoshop e GIMP, entrambi ragionevoli per ammorbidire e cancellare le parti danneggiate delle fotografie.
Usa il contagocce in tandem con lo strumento Pennello per dipingere colori simili ai colori della tua fotografia.
Usa la sfocatura per ammorbidire i graffi o le trame indesiderate dalle scansioni.
Utilizzare lo strumento sfumino per eliminare e coprire le imperfezioni e le aree problematiche della fotografia.
- Photoshop: Tasto di scelta rapida (R) per Sfocatura e sfumino, (I) per Eyedropper
- GIMP: Tasto di scelta rapida (Shift + U) per Sfocatura, (U) per sfumino e (O) per Eyedropper
- Paint.NET: Tasto di scelta rapida (K) per Pennello
Anche se lo strumento più utile è sicuramente l'opzione Pennelli curativi di GIMP e Photoshop, c'è una capacità di modifica delle immagini più che sufficiente negli altri strumenti e tecniche combinati per sbiadire quelle preziose fotografie anche se non sei un utente Photoshop o GIMP.Immergiti e dagli un colpo; la modifica di quei graffi e imperfezioni nelle scansioni non è così difficile come potrebbe sembrare.
Crediti immagine: foto della famiglia dell'autore, fotografi sconosciuti. Sì, quello è Peyton Manning che va in giro con mio padre.