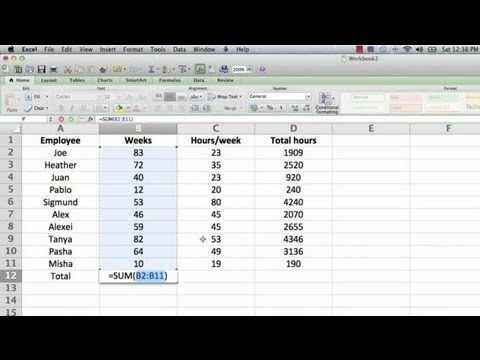La risoluzione dello schermo è un'impostazione che determina la quantità di dettagli e informazioni visualizzati sullo schermo del computer e viene misurata orizzontalmente e verticalmente in pixel.
Windows sceglie le migliori impostazioni di visualizzazione, tra cui la risoluzione dello schermo, la frequenza di aggiornamento del monitor e il colore, in base al monitor. Queste impostazioni variano a seconda che si disponga di un monitor LCD o CRT.
Mentre di solito è una buona idea impostare la risoluzione dello schermo del tuo computer sul suo risoluzione nativa - la risoluzione che un monitor è stato progettato per visualizzare in base alle sue dimensioni, potrebbe esserci un motivo per cui vorresti cambiarlo. Puoi selezionare una delle risoluzioni consigliate o semplicemente lasciare che i tuoi occhi decidano cosa ti si addice meglio.
Alcune risoluzioni consigliate per i monitor
Risoluzione basata sulla dimensione del monitor LCD

Risoluzione basata sulla dimensione del monitor CRT
A differenza dei monitor LCD, i monitor CRT generalmente non sono disponibili in dimensioni widescreen. Quasi tutti hanno un rapporto schermo standard 4: 3, con risoluzioni nello stesso rapporto 4: 3 tra larghezza e altezza. Ecco la risoluzione consigliata in base alle dimensioni del monitor CRT

Cambia la risoluzione dello schermo in Windows
Se si desidera modificare la risoluzione dello schermo in Windows 7/8/10, fare clic con il pulsante destro del mouse sul desktop e selezionare Risoluzione dello schermo.

Se sei un utente di Windows 10, puoi anche aprire Impostazioni> Sistema> Schermo. Clicca su Impostazioni di visualizzazione avanzate per aprire le seguenti finestre.

Imposta una diversa risoluzione dello schermo per ogni utente
Il sistema operativo Windows non ti consente di impostare la risoluzione dello schermo per utente. Dopo aver impostato una risoluzione dello schermo utilizzando il Pannello di controllo, la stessa impostazione si applica a tutti gli utenti. Ma puoi, se lo desideri, impostarlo in modo che il monitor visualizzi una risoluzione individuale per ogni account di utilizzo. Ogni volta che un utente si connette, otterrà le risoluzioni dello schermo che ha impostato per il suo account.
Per farlo, scarica e usa Caroll. Questo freeware regolerà automaticamente le risoluzioni dello schermo per ciascun utente del PC.

Articoli correlati:
- Gli screensaver sono necessari e sono ancora necessari?
- Come configurare Dual Monitor su Windows 10
- Regola il tuo monitor per una migliore risoluzione dello schermo in Windows 10/8/7
- Come cambiare la risoluzione dello schermo e le impostazioni di visualizzazione in Windows 10
- La risoluzione dello schermo cambia automaticamente in Windows 10/8/7