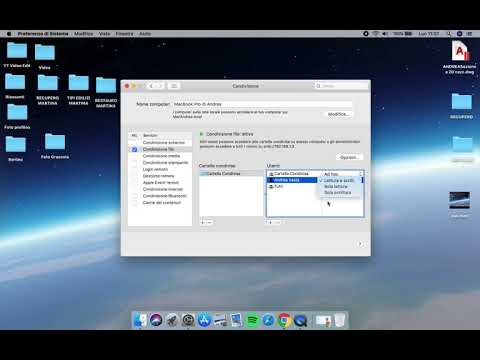A volte, è possibile che si verifichi un problema con la connettività di rete quando si tenta di connettersi alla rete, dove l'errore dice Rete sconosciuta “. Anche se per questo non è disponibile una soluzione sicura, abbiamo compilato un elenco completo di procedure per la risoluzione dei problemi che potrebbero essere d'aiuto. Si prega di consultare prima l'intera lista e poi decidere quale di essi può essere applicato nel tuo caso.
Rete non identificata in Windows

Per risolvere il problema di Rete sconosciuta in Windows 10/8/7, i seguenti passaggi potrebbero essere seguiti in sequenza:
Passaggio 1: Disattiva la modalità aereo

1] Premere il tasto Windows + A. Questo apre il 'Centro operativo'.
2] Controlla se la modalità aereo è attiva. Se sì, cambialo in OFF e controlla se Internet si connette.
Passaggio 2: aggiornare i driver della scheda di rete
A volte il problema potrebbe essere con i driver di rete. Aggiornare loro e vedere se questo aiuta.
1] Premere Windows + X o fare clic con il pulsante destro del mouse sul pulsante di avvio.
2] Fare clic su Gestione dispositivi per aprirlo.
3] Trova "Schede di rete" e fai clic sulla freccia rivolta verso il basso per espandere l'elenco. Fare clic con il tasto destro su tutti i driver di rete e aggiornarli uno per uno.

A volte, il software antivirus o firewall interferisce con la connettività di rete o causa altri problemi. È comprensibile che il software antivirus sia fondamentale per il sistema, ma per isolare il problema potrebbe essere disabilitato per verificare se i problemi di connettività di rete si risolvono in sua assenza. Fare clic con il tasto destro sull'icona della barra delle applicazioni e vedere se si ottiene un'opzione per disabilitarlo. Una volta disabilitato, vedi se riesci a connetterti. Se si utilizza Windows Firewall, è possibile ripristinare le impostazioni di Windows Firewall come predefinite e verificare. Se si utilizza un software VPN, disattivarlo e provare.
Passaggio 4: disattiva la funzione Avvio rapido
Tutti noi abbiamo notato che le versioni successive di Windows si avviano notevolmente più velocemente rispetto alle versioni precedenti. Ciò è dovuto a una funzionalità chiamata Avvio rapido. A volte, questa modalità causa problemi. Per disabilitare la funzione, attenersi alla seguente procedura:
1] Cerca "Opzioni risparmio energia" nella barra di ricerca di Windows. Apri la finestra Opzioni risparmio energia e tra le schede a sinistra, fai clic su scegli il pulsante di accensione.
2] Fare clic su "Modifica impostazioni attualmente non disponibili".
3] Deselezionare 'Attiva avvio rapido'. Spegnere il sistema e riavviare dopo 30 secondi.

Passaggio 5: modifica i server DNS
1] Premere Windows + X o fare clic con il pulsante destro del mouse sul pulsante di avvio.
2] Fare clic su "Connessioni di rete".
3] Fare clic con il tasto destro del mouse sulla connessione di rete (Ethernet o Wifi) e fare clic su Proprietà. Potrebbe richiedere le credenziali dell'amministratore.
4] Fare doppio clic su Internet Protocol versione 4.
5] Seleziona "usa i seguenti indirizzi del server DNS" e imposta l'indirizzo del server DNS preferito e alternativo a 8.8.8.8.

Passaggio 6: esegui questi comandi
Apri "prompt dei comandi" cercandolo nella barra di ricerca di Windows. Prova il seguente comando uno per uno e riavvia il sistema. Fondamentalmente questi comandi: rinnovano l'indirizzo IP, ripristinano Winsock, svuotano la cache DNS e ripristinano TCP / IP.
- ipconfig / release
- ipconfig / renew
- reset di winsock di netsh
- netsh int ip reset
- ipconfig / flushdns
- ipconfig / registerdns
- netsh int tcp imposta euristica disabilitata
- netsh int tcp set globale autotuninglevel = disabilitato
- netsh int tcp set global rss = abilitato
- netsh int tcp show globale
Passaggio 7: diagnosi della rete
1] Premere Windows + X o fare clic con il pulsante destro del mouse sul pulsante di avvio.
2] Fare clic su "Connessioni di rete".
3] Fare clic con il tasto destro sulla connessione di rete (Ethernet o WiFi) e fare clic su ' Diagnosticare ‘. Avvierà uno strumento per la risoluzione dei problemi automatico.

Passaggio 8: cambiare il cavo Ethernet
A volte, l'errore potrebbe essere con il cavo Ethernet. Potresti provare a cambiarlo per isolare il problema. Oppure, prova a connetterti a una rete Wifi (se disponibile) e controlla se funziona.
Passaggio 9: impostare un indirizzo IP statico
1] Premere Windows + X o fare clic con il pulsante destro del mouse sul pulsante di avvio.
2] Fare clic su "Connessioni di rete".
3] Fare clic con il tasto destro del mouse sulla connessione di rete (Ethernet o Wifi) e fare clic su Proprietà. Potrebbe richiedere le credenziali dell'amministratore.
4] Fare doppio clic su Internet Protocol versione 4.
5] Selezionare il pulsante di opzione su "Utilizza il seguente indirizzo IP".
6] Verifica le impostazioni dell'indirizzo IP per gli altri utenti utilizzando la stessa rete della tua e modifica le impostazioni sullo stesso.
7] Fare clic su OK per salvare le impostazioni ed uscire.

Passaggio 10: utilizzare una scheda di rete esterna
Per isolare se il problema è con la scheda di rete, provare un adattatore esterno e verificare se risolve il problema.
Passaggio 11: riavvia il modem e il router
1] Spegni sia il modem che il router mantenendoli fisicamente collegati.
2] Avvia il modem. Attendere 30 secondi dopo che tutte le luci diventano verdi.
3] Avvia il router.
Questo è chiamato power-cycling.
Passaggio 12: aggiornare il firmware del router
Se tutti i dispositivi collegati al router si trovano ad affrontare problemi di rete, potrebbe essere necessario contattare il supporto tecnico del router per facilitare l'aggiornamento del firmware del dispositivo.
Passaggio 13: disabilitare gli adattatori di rete virtuali
Ancora una volta apri Gestione dispositivi ed espandi il Schede di rete sezione.Nel caso in cui siano presenti adattatori virtuali, fare clic con il tasto destro e disabilitarli.

Passaggio 14: eseguire gli strumenti di risoluzione dei problemi incorporati
Per aprire la risoluzione dei problemi di Internet Connections:
msdt.exe -id NetworkDiagnosticsWeb
Per aprire la risoluzione dei problemi delle connessioni in entrata
msdt.exe -id NetworkDiagnosticsInbound
Per aprire la risoluzione dei problemi dell'adattatore di rete:
msdt.exe -id NetworkDiagnosticsNetworkAdapter
Questo post offre ulteriori suggerimenti per risolvere i problemi di connessione di rete e Internet. Spero che qualcosa ti aiuti.
Articoli correlati:
- Elenco completo di Windows Bug Check o Stop Error Codes
- Avvia le pagine delle impostazioni di Windows 10 direttamente usando questi comandi
- Ripristina questo PC consente di ripristinare Windows 10 alle impostazioni di fabbrica senza perdere i file
- Risolti i problemi causati dopo l'installazione di Windows 10 Aggiornamento cumulativo
- Come cambiare l'indirizzo MAC in Windows 10 / 8.1