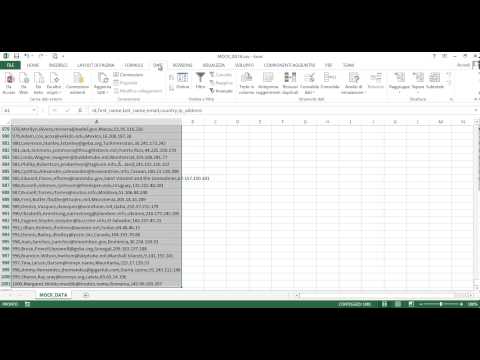Le immagini di Drive sono fantastiche, ma difficili da memorizzare se non si dispone di un grosso disco rigido esterno. Ti mostreremo come creare e trasferire un'immagine di guida su un altro computer in un unico passaggio.
Il Live CD di Ubuntu include entrambe le utility di cui abbiamo bisogno per i computer di origine e di destinazione, pronti per l'uso - dd e SSH.

Siamo fan di dd, dopo averlo usato per clonare i dischi rigidi e rendere le immagini delle unità localmente in passato. Tuttavia, mettere un'immagine su un'unità esterna e trasferirla su un altro computer è un problema. Usando una combinazione di dd e SSH ci consente di trasferire un'immagine del disco da un computer a un altro in un solo passaggio, senza richiedere alcuna memoria locale in mezzo.
Per configurarlo, avrai bisogno di due computer, entrambi con Linux. Ovviamente, è possibile avviare entrambi i computer con un Live CD di Ubuntu e questo metodo funzionerà benissimo - tuttavia, avrete bisogno di due Live CD o unità USB separate. Idealmente, entrambi i computer si troverebbero nella stessa rete locale, poiché le velocità di trasferimento saranno molto più veloci, ma è possibile farlo per la maggior parte dei computer di cui si dispone SSH accesso a.
Il primo passo è avviare il computer su cui si desidera memorizzare l'immagine dell'unità - il computer di destinazione - e trovare il suo indirizzo IP. Abbiamo già descritto diversi metodi in precedenza, ma il modo più diretto è quello di aprire un terminale e immettere il comando ifconfig.
Prendere nota dell'indirizzo IP del computer: se si trova sulla rete locale, dovrebbe iniziare con 192.168.
Mentre sei su quel computer, assicurati anche di avere un posto dove salvare l'immagine dell'unità. Assicurarsi che la posizione sia montata e prendere nota del suo percorso completo (ad esempio, un disco rigido appena montato potrebbe avere il percorso / supporto / HD-LABEL /).
Avviare il computer con l'unità che si desidera riprendere utilizzando un Live CD di Ubuntu.
Innanzitutto, assicurati di poter ssh nel computer di destinazione aprendo una finestra di terminale (Applicazioni> Accessori> Terminale) e inserendo il comando:
ssh @
Se stai facendo questo sulla rete locale, e il computer di destinazione sta anche scappando da un Live CD di Ubuntu, allora il comando dovrebbe apparire come
Nel nostro caso, stiamo accedendo a una macchina Linux remota.

Se puoi eseguire l'ssh senza problemi, digita "exit" per tornare alla normale finestra del terminale sul tuo computer sorgente.
Ora, abbiamo bisogno di trovare la partizione del disco rigido o del disco rigido di cui vuoi fare un'immagine. Nella finestra del terminale, inserisci il comando
sudo fdisk –l

Ora la parte complicata: il dd invocazione. Ecco una versione generica …
sudo dd if= | ssh @ “dd of=”
Sembra complicato, ma se si guarda pezzo per pezzo dovrebbe avere senso. Quello che potrebbe esserti nuovo è il carattere "|", che in termini di Linux è chiamato "pipe". Prende l'output dalla prima metà della linea (il dd if = parte) e lo invia alla seconda metà della linea (il SSH parte) - oppure "pipe" il risultato della parte sinistra alla parte destra.
Nel nostro esempio, archiviamo l'immagine dell'unità su una macchina Linux remota, quindi il nostro comando da terminale è:
sudo dd if=/dev/sda1 | ssh [email protected] “dd of=/home/tbekolay/LinuxPart.image”
Se stai facendo questo tramite la rete locale, e il tuo computer di destinazione sta eseguendo un Live CD di Ubuntu, il comando sarà qualcosa del tipo:
sudo dd if=/dev/sda1 | ssh [email protected] “dd of=/media/HD-LABEL/LinuxPart.image”

Per sicurezza, abbiamo nuovamente utilizzato il computer di destinazione SSH per assicurarsi che l'immagine dell'unità sia stata effettivamente creata e trasferita correttamente.

Con una sola riga digitato in una finestra di terminale, siamo stati in grado di creare un'immagine di una partizione sul nostro computer locale e archiviarla su un computer a miglia di distanza. Certo, questa era una piccola partizione; una partizione molto più grande o un intero disco rigido sarebbe difficile da inviare su Internet, ma questo metodo funzionerà benissimo anche su una rete locale!