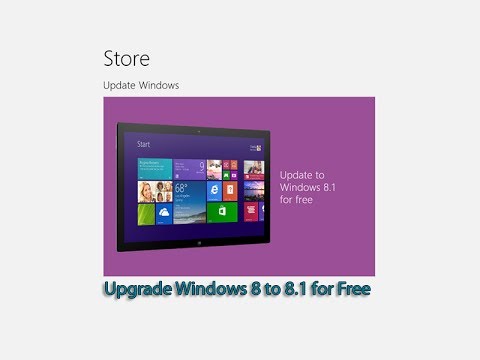Se non riesci a connettere il tuo computer Windows da remoto e ricevi un messaggio Il computer remoto richiede l'autenticazione a livello di rete, quindi questo post potrebbe essere in grado di aiutarti. Gli utenti hanno segnalato di aver ricevuto questo errore sui sistemi connessi al dominio anche quando Autenticazione a livello di rete o NLA è abilitato.
Il computer remoto richiede l'autenticazione a livello di rete

The remote computer requires Network Level Authentication, which your computer does not support. For assistance, contact your system administrator or technical support.
O-
The remote computer that you are trying to connect to requires Network Level Authentication but your Windows domain controller cannot be contacted to perform NLA. If you are an administrator on the remote computer, you can disable NLA by using the options on the Remote tab of the System Properties dialog box.
Questo articolo ti aiuterà con una guida passo-passo a questa soluzione. Tuttavia, potresti desiderare una soluzione più permanente perché non puoi eseguire il dispositivo per sempre senza un NLA abilitato attivamente. Quindi hai bisogno di una soluzione migliore. Questo articolo ti offrirà anche questo.
1] Modifica le impostazioni del desktop remoto
Passare attraverso il percorso delle impostazioni del desktop remoto è la soluzione più semplice. Funzionerà per te e potresti non sentire la necessità di abilitare nuovamente NLA. Quindi, se sei pronto per questa soluzione, ecco come lo fai. Segui attentamente i passaggi.
1] Vai a "Esegui" e digita " sysdm.cpl'E premi il pulsante' Invio '.
2] Ora sei nel Proprietà di sistema finestra. Devi andare al A distanza scheda.
3] Trova il "Consenti connessioni solo dai computer che eseguono Desktop remoto con Autenticazione a livello di rete (recommended) "e deselezionare questa opzione.

4] Fare clic su 'Applica' e quindi fare clic su 'OK' o premere il pulsante 'Invio' per disabilitare Autenticazione a livello di rete.
5] Riavviare il dispositivo e verificare se è possibile collegare i dispositivi in remoto.
Questa correzione dovrebbe funzionare perché hai annullato l'unica cosa che stava causando il problema. Ma nel caso in cui non ha funzionato, o non si vuole seguire questa strada, c'è un'altra opzione che è anche semplice da seguire.
2] Modifica registro
Nota: eseguire il backup dei dati prima di apportare modifiche al registro del sistema.
Segui i passaggi con molta attenzione e sarai pronto per partire. Hai già creato il punto di Ripristino configurazione di sistema, quindi non c'è più nulla di cui preoccuparsi. Quindi eccoci qui.
1] Vai a "Esegui" e digita " regedit’ e fare clic su "OK" o premere "Invio". Questo apre il Editor del Registro.
2] Guarda il pannello di sinistra nella finestra dell'Editor del Registro di sistema e trova la chiave di registro chiamata:
HKEY_LOCAL_MACHINESYSTEMCurrentControlSetControlLsa
3] Seleziona Lsa e quindi individuare Pacchetti di sicurezza nel pannello di destra. Fare doppio clic su di esso.

4] Trova il Modifica multistringa opzione e tipo ' tspkg’ nella casella Dati valore. Questo sarà l'unico valore.
5] Successivamente, individuare la seguente chiave di registro nel pannello di navigazione: HKEY_LOCAL_MACHINE SYSTEM CurrentControlSet Control SecurityProviders
6] Fare doppio clic su SecurityProviders nel riquadro destro per aprire le relative proprietà.
7] Digitare credssp.dll nella casella Dati valore e lasciare che sia l'unico valore.
8] Fare clic su 'OK' e chiudere il Editor del Registro.
Sebbene il secondo metodo sia più elaborato e richieda più attenzione, è la soluzione consigliata. Spero che questo ti aiuti.
Le soluzioni sono state riferite dalla discussione della Stanford University e da questo post MSDN.