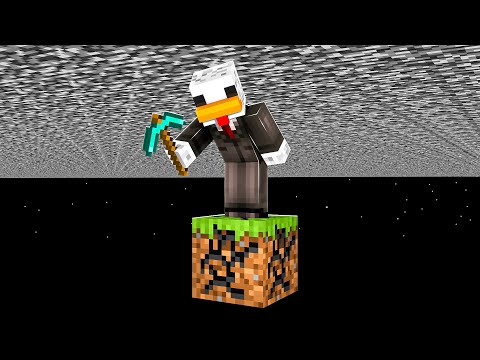Vuoi migliorare la visualizzazione dei risultati di ricerca su Google e utilizzare meglio lo spazio della pagina web? Con un po 'di magia di script per l'utente, puoi rendere quei risultati di ricerca più adatti al tuo browser preferito.
Nota: questo script utente potrebbe entrare in conflitto con l'estensione AutoPager se è stata installata nel browser preferito.
Prima
Ecco la visualizzazione standard a colonna singola dei risultati di ricerca su Google. Non male, ma lo spazio disponibile potrebbe sicuramente essere meglio utilizzato.
Nota: ai fini del nostro esempio utilizziamo Google Chrome ma questo script utente può essere facilmente aggiunto ad altri browser.

Dopo
Se non hai mai installato uno script utente in Chrome prima che sia semplice come le estensioni regolari sul sito web ufficiale di Google. Qui puoi vedere i dettagli per lo script utente che stiamo installando. Si noti che è possibile visualizzare il codice sorgente, se lo si desidera. Per aggiungere lo script utente a Chrome, fai clic su "Installa".






Nota: sul nostro sistema di test dovevamo usare i tasti numerici nella parte superiore della nostra tastiera per cambiare visualizzazione … questo è probabilmente il risultato di impostazioni uniche sul nostro sistema di test.

Conclusione
Se desideri un'esperienza di visualizzazione migliore durante le ricerche su Google, questo script utente farà una bella aggiunta al tuo browser preferito.
Per chi usa Firefox è possibile aggiungere script utente con le estensioni Greasemonkey & Stylish. Usando Opera Browser? Guarda il nostro how-to per aggiungere script utente a Opera qui.
link
Installa la visualizzazione a più colonne degli script utente dei risultati di ricerca di Google