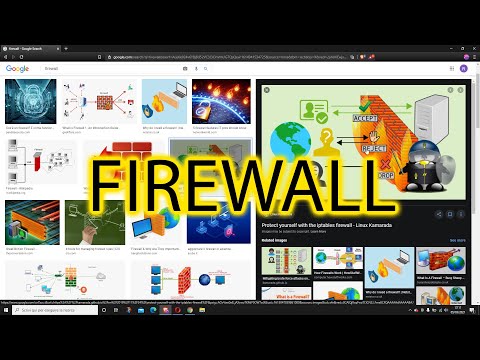In questo post vedremo come creare Device Manager integrato mostra dispositivi non presenti in Windows 10/8/7. Non presenti I dispositivi sono quelli vecchi, non utilizzati, precedenti, dispositivi nascosti che sono stati installati una volta, ma ora non sono più collegati al computer.
Il Gestione periferiche di Windows ti aiuta a disinstallare, disabilitare, eseguire il rollback, aggiornare i driver di dispositivo in Windows 10/8/7. Visualizza i dettagli sui dispositivi Plug and Play attualmente installati e connessi. Per visualizzare i dispositivi non Plug and Play, dalla scheda Visualizza, è necessario selezionare Mostra dispositivi nascosti. Ma per mostrare tutti i dispositivi non presenti, dovrai fare quanto segue.
Mostra dispositivi non presenti utilizzando Gestione dispositivi

SET DEVMGR_SHOW_NONPRESENT_DEVICES=1
Quindi, digita devmgmtmsc e premi Invio per aprire Gestione dispositivi.
Avendo fatto questo, dal vista scheda, selezionare Mostra dispositivi nascosti. Vedrai alcuni dispositivi aggiuntivi elencati qui.

Puoi anche mostrare dispositivi non presenti modificando le Variabili d'ambiente e rimuovendo i vecchi driver di dispositivo. Strumento di pulizia dispositivo ti aiuterà a rimuovere più o tutti i dispositivi vecchi e non presenti dal tuo computer Windows. GhostBuster può aiutarti a rimuovere vecchi, non utilizzati, driver di periferica nascosti.
In caso di problemi con i driver sconosciuti, questo post ti aiuterà a identificare e risolvere i problemi relativi ai dispositivi sconosciuti. Vedi questo post se il tuo Device Manager è vuoto e non mostra nulla.
Risorse addizionali:
- Risolvi i problemi e risolvi i problemi relativi al driver della periferica
- Come rimuovere i vecchi driver di dispositivo in Windows
- Come identificare o verificare i driver non firmati / firmati.
Articoli correlati:
- Disinstalla, Disattiva, Ripristina, Aggiorna driver di dispositivo in Windows 10/8/7
- Correggi gli errori di arresto di Windows o la schermata blu della morte
- Elenco di Driver Update Software gratuito per Windows 10/8/7
- Strumento di pulizia dispositivo: rimuovi tutti i dispositivi non presenti dal PC Windows
- Questo dispositivo non è presente, non funziona correttamente o non ha tutti i driver installati