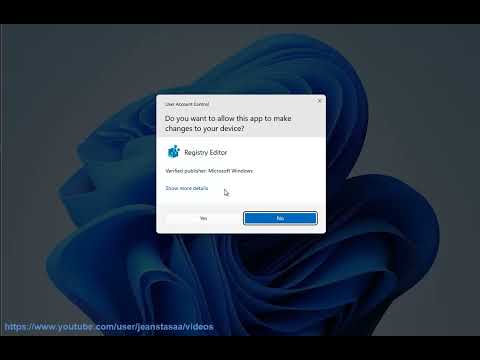Un PC senza una connessione Internet è praticamente inutile al giorno d'oggi, e se hai problemi a connetterti a una rete e non riesci ad accedere a Internet, non farti prendere dal panico. Ci sono alcune cose basilari che devi controllare prima di essere realmente in difficoltà. Assicurati di avere un internet funzionante, magari provalo con qualche altro dispositivo, e in secondo luogo assicurati che il tuo PC sia collegato correttamente via cavo o connesso al router tramite WiFi. Se funziona bene, è tempo di consultare la nostra guida su come risolvere il problema Media State Media disconnesso messaggio di errore su Windows 10.
Aprire un prompt dei comandi con privilegi di amministratore ed eseguire il seguente comando:
ipconfig /all
Questo elencherà tutti i media collegati, cioè Ethernet e Wifi, insieme al suo stato.
Guarda attentamente e vedi se hai un errore che dice:
Stato dei media….. Media disconnesso

Nel caso in cui nessuno degli adattatori sia presente nell'elenco, è necessario prima risolvere il problema con l'adattatore wireless.
Reimposta WINSOCK e Stack IP
È possibile aprire il prompt dei comandi con i privilegi di amministratore utilizzando Tasto Windows + X e selezionare Prompt dei comandi (amministratore)dal menu di scelta rapida.
Nel prompt dei comandi, digitare i seguenti comandi:
netsh winsock reset catalog
Ciò ripristinerà le voci WINSOCK
netsh int ipv4 reset reset.log
Ciò ripristinerà lo stack TCP / IP IPv4
netsh int ipv6 reset reset.log
Questo ripristinerà lo stack TCP / IP IPv6
Dopo aver reimpostato lo stack TCP / IP e le voci dell'API di Windows Sockets, riavviare il computer affinché le modifiche abbiano effetto.
La tua scheda di rete è disabilitata?
Se hai disabilitato gli adattatori di rete sul tuo PC, dovrai riattivarlo.
Vai su Impostazioni> Rete e Internet> Seleziona Ethernet> Modifica opzioni adattatore> Fai clic con il tasto destro sull'adattatore e abilitalo.
Verifica le proprietà WiFi
Questo è raro, ma se la condivisione Wifi ha causato problemi, devi andare a Connessioni di rete> Fare clic con il tasto destro del mouse su WiFi> Proprietà> scheda Condivisione> Seleziona il primo e premi OK.
Aggiorna driver
Vai a Gestione dispositivi> Schede di rete, quindi fai clic sulla freccia rivolta verso il basso e dovrebbe rivelare sia l'adattatore Ethernet che il tuo adattatore wifi. Controlla se qualcuno di loro ha un x rosso su di essi? Fare clic con il tasto destro su quello che ha una X rossa e scegliere Proprietà. Quindi fare clic sulla scheda Driver per vedere quale versione del driver ha attualmente. Verifica se riesci a disinstallare il driver e riavvia il sistema per consentire a Windows di trovare il driver per te. È inoltre possibile scaricare il driver dal sito Web OEM e aggiornare il driver.
Facci sapere se qualcosa qui ti ha aiutato.
Articoli correlati:
- Risolti i problemi causati dopo l'installazione di Windows 10 Aggiornamento cumulativo
- Come risolvere la rete non identificata in Windows 10/8/7
- Il WiFi è sicuro per la tua salute, i bambini ea casa
- Correggi gli errori di arresto di Windows o la schermata blu della morte
- Correzione: l'unità mappata viene disconnessa in Windows