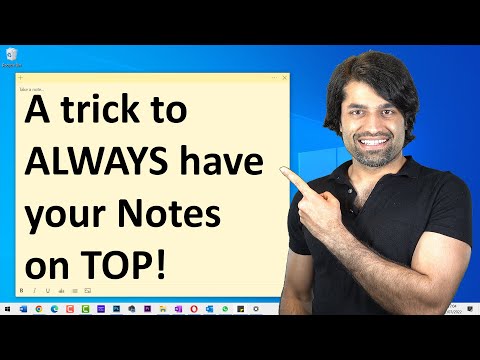A volte, guardando attraverso un file manager, sarebbe bello avere più di una vista a doppio riquadro. Ora è possibile gestire i file con un massimo di quattro riquadri di visualizzazione contemporaneamente con Q-Dir.
Nota: Q-Dir è disponibile nell'installazione normale e nelle versioni portatili.
Installazione
Il processo di installazione è estremamente semplice e veloce con Q-Dir … ci sono solo due finestre da passare. La prima finestra ti consente di scegliere la versione linguistica che preferisci facendo clic sul relativo simbolo e ha l'EULA per Q-Dir.

La seconda finestra chiede se si desidera installare per tutti gli utenti o solo per l'account corrente, il gruppo di programmi in cui si desidera Q-Dir, preferenze di post-installazione, preferenze di scelta rapida, directory di destinazione desiderata e un'opzione per creare un installazione portatile (simpatico!).

Che aspetto ha Q-Dir
Una volta terminata l'installazione di Q-Dir e avviato per la prima volta, si aprirà con tutti e quattro i riquadri di visualizzazione attivi. Puoi sicuramente ottenere l'accesso ai file andando qui!

Menu Q-Dir e barra degli strumenti Stile finestra
Ecco una rapida occhiata ai Menu … il menu Extra ti darà accesso rapido e facile per personalizzare Q-Dir.


Opzioni
Q-Dir ha un sistema di tabulazione facile da navigare per le opzioni. Nella prima scheda puoi selezionare le opzioni che ti interessano per l'inclusione di Q-Dir Design e Context Menu, la barra degli indirizzi, la visualizzazione del sistema, la navigazione in avanti e indietro e le anteprime dei media.







Conclusione
Se ti piace (o hai bisogno) di accedere a più aree del disco rigido e delle cartelle contemporaneamente, Q-Dir può aiutarti a mantenere tutto contenuto in un'unica finestra.
link
Scarica Q-Dir (versione 3.95) - Exe File e versioni portatili
Funziona su: Windows 98 - 7 (32 e 64 bit)
Installato su: Windows Vista (32 bit), Service Pack 2