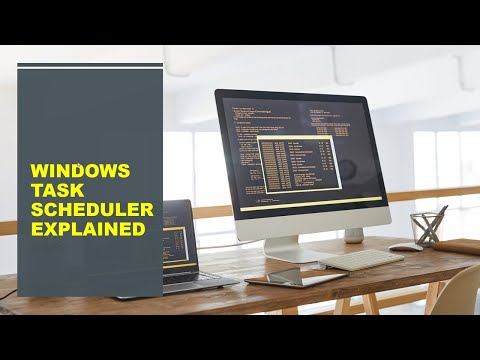La creazione di grafici in fogli di calcolo Excel è un ottimo modo per rappresentare i dati in modo visivamente accattivante, ma può richiedere troppo tempo per trovare quello appropriato. Oggi diamo un'occhiata a Chart Advisor di Microsoft Office Labs che rende il processo più efficiente.
Nota: ricorda che questo è un prototipo e in fase di sviluppo e potrebbe non funzionare perfettamente con il tuo sistema.
Installa Chart Advisor
Poiché si tratta di un prototipo di Office Labs, è necessario partecipare alle metriche di utilizzo e all'aggiornamento automatico. Continuare attraverso la procedura guidata di installazione per completare il processo.


Utilizzo di Chart Advisor
Qui daremo un'occhiata all'utilizzo di Chart Advisor. Apri un foglio di lavoro Excel e seleziona i dati su cui desideri creare un grafico. In questo esempio utilizziamo cifre di vendita mensili per strumenti e forniture. Dopo aver evidenziato le celle, fai clic su Chart Advisor nella scheda Inserisci.







Scarica Chart Advisor da Office Labs