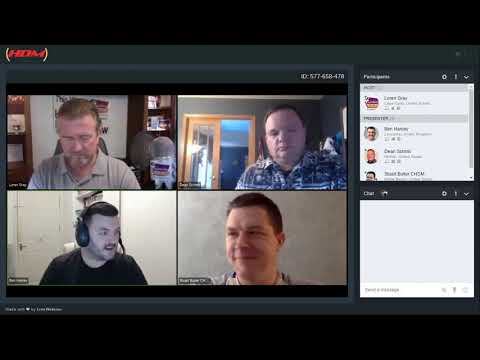Se hai mai dimenticato la tua password, non sei solo … è probabilmente uno dei problemi di supporto tecnico più comuni che ho incontrato nel corso degli anni. Fortunatamente se stai usando Ubuntu hanno reso incredibilmente facile reimpostare la tua password.

Ripristina la tua password di Ubuntu
Riavvia il computer, e non appena vedi la schermata di caricamento di GRUB, assicurati di premere il tasto ESC in modo da poter accedere al menu.

Root Shell: metodo semplice
Se hai l'opzione, puoi scegliere la voce "modalità di ripristino" nel menu, che di solito si trova proprio sotto l'opzione del kernel predefinita.


Metodo alternativo per la shell di radice
Se non si dispone dell'opzione di modalità di ripristino, questo è il modo alternativo per modificare manualmente le opzioni di grub per consentire una shell di root.
Prima di tutto, assicurati di scegliere il normale kernel di avvio che usi (di solito solo quello predefinito), quindi usa il tasto "e" per scegliere di modificare quell'opzione di avvio.



rw init=/bin/bash


Modifica della password effettiva
È possibile utilizzare il seguente comando per reimpostare la password:
passwd
Ad esempio il mio nome utente è disadattato Ho usato questo comando:
passwd geek

sync reboot –f
Ho trovato che il parametro -f era necessario per far funzionare il comando di riavvio per qualche motivo. Potresti sempre ripristinare l'hardware, ma assicurati di usare prima il comando di sincronizzazione.
E ora dovresti essere in grado di accedere senza problemi.