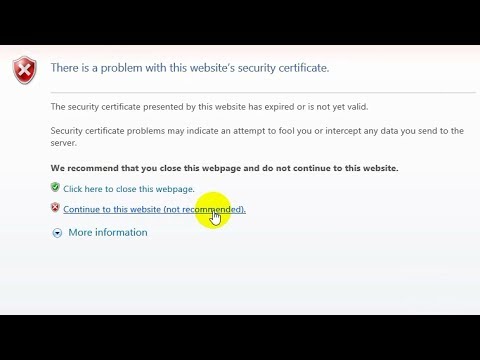Puoi usare Windows Sincronia file per sincronizzare cartelle e file tra diversi dispositivi di archiviazione. Con Sincronia file, puoi sincronizzare facilmente un dispositivo di archiviazione esterno come un'unità flash USB con SkyDrive. Questo potrebbe essere utile se desideri accedere facilmente alle copie offline dei documenti dal cloud attraverso un altro computer e sincronizzare le modifiche in un secondo momento. Poiché Microsoft ha nascosto la Valigetta dalle versioni recenti di Windows, è possibile utilizzare una modifica del registro per renderla nuovamente visibile.

Sincronizza SkyDrive con l'archiviazione esterna utilizzando Briefcase in Windows 8
Per sincronizzare la directory SkyDrive con Briefcase, è necessario scaricare l'app SkyDrive ufficiale per desktop Windows dal sito Web di SkyDrive.
Dopo aver completato l'installazione dell'app SkyDrive, dovrai abilitare la Valigetta in Windows 8 tramite una semplice modifica del registro. Ora dovresti creare un punto di ripristino in modo da poterlo ripristinare in un secondo momento se qualcosa va storto.
Incollalo nel Blocco note e salvalo come Briefcase.reg:
Windows Registry Editor Version 5.00 [HKEY_LOCAL_MACHINESOFTWAREClassesBriefcaseShellNew] “IconPath”=hex(2):25,00,53,00,79,00,73,00,74,00,65,00,6d,00,52,00,6f,00,6f,00, 74,00,25,00,5c,00,73,00,79,00,73,00,74,00,65,00,6d,00,33,00,32,00,5c,00,73, 00,79,00,6e,00,63,00,75,00,69,00,2e,00,64,00,6c,00,6c,00,2c,00,30,00,00,00 “ItemName”=hex(2):40,00,25,00,53,00,79,00,73,00,74,00,65,00,6d,00,52,00,6f,00, 6f,00,74,00,25,00,5c,00,73,00,79,00,73,00,74,00,65,00,6d,00,33,00,32,00,5c, 00,73,00,68,00,65,00,6c,00,6c,00,33,00,32,00,2e,00,64,00,6c,00,6c,00,2c,00, 2d,00,36,00,34,00,39,00,33,00,00,00 “Directory”=”” “Handler”=”{85BBD920-42A0-1069-A2E4-08002B30309D}” [HKEY_LOCAL_MACHINESOFTWAREClassesBriefcaseShellNewConfig] “IsFolder”=”” “NoExtension”=””
Dopo aver salvato il file, eseguirlo e fare clic su "Sì" per continuare. Se lo desideri, puoi scaricare questo file di registro pronto all'uso, che abbiamo caricato per utilizzarlo nel nostro post precedente. È la stessa cosa e funziona bene anche su Windows 8.

Poiché la Valigetta non si aggiornerà automaticamente ogni volta che è necessario aggiornare la copia di SkyDrive, è necessario fare clic con il tasto destro del mouse sulla Valigetta e selezionare "Aggiorna tutto" per sincronizzare la copia. È quindi possibile rivedere le modifiche suggerite e accettare per aggiornarlo!

Spero che questo renda le cose più facili!