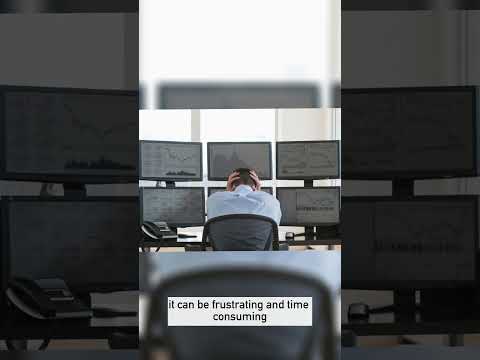Cosa stai ricevendo
Ecco la cosa: non puoi ottenere una versione ufficiale di Chrome OS senza acquistare un Chromebook. Google non offre una versione di Chrome OS che puoi installare su hardware esistente, sia in una macchina virtuale che su un PC portatile o desktop completo. Puoi ottenere la versione completa di Chrome OS su un Chromebook.
Tuttavia, Chrome OS, come il browser Chrome stesso, si basa su un progetto open source. Il progetto open-source si chiama Chromium OS. Include la maggior parte del sistema operativo Chrome, a parte alcune funzionalità extra che Google aggiunge in seguito, incluso il supporto per le app Android.
Ti consigliamo di utilizzare Neverware CloudReady per questo. Neverware prende il codice del sistema operativo Chromium e lo modifica per funzionare su hardware del PC esistente. Aggiungono quindi funzionalità aggiuntive di gestione aziendale e vendono la loro soluzione a scuole e aziende che desiderano eseguire Chrome OS su PC esistenti.
Tuttavia, Neverware offre una versione gratuita per uso domestico e macchine virtuali gratuite per VirtualBox e VMware. Questo software è basato su Chromium OS ed è quasi identico a Chrome OS. Mancano solo alcuni campanelli e fischietti che puoi ottenere solo su un Chromebook.
Come ottenere la macchina virtuale
Innanzitutto, avrai bisogno di un'applicazione per macchine virtuali installata. Suggeriamo il software VirtualBox gratuito, ma puoi anche utilizzare un prodotto VMware come VMware Workstation se lo preferisci o lo hai già installato.
Una volta installato un programma per macchine virtuali, vai alla pagina delle immagini della macchina virtuale CloudReady di Neverware. Fare clic sul collegamento appropriato per scaricare l'immagine della macchina virtuale per VirtualBox o VMware, a seconda di quale è stata installata.
Successivamente, importa l'appliance della macchina virtuale scaricata nel programma della tua macchina virtuale preferito. In VirtualBox, fai clic su File> Importa appliance e cerca il file della macchina virtuale appena scaricato, che avrà l'estensione del file.OVF.



Utilizzo di Chromium OS
Nonostante il marchio Neverware CloudReady, le parole "Chromium OS" appariranno in tutto il sistema operativo, indicando che stai principalmente usando la versione open source di Chrome OS.
Tutto funzionerà in modo abbastanza simile. Vedrai la consueta schermata di installazione di Chrome OS, anche se sarà contrassegnata dal logo "CloudReady".



Alcune funzionalità non saranno presenti. Non troverai alcun supporto per le app Android, una funzione che è stata visualizzata in più (ma non in tutti) i Chromebook ultimamente. Potresti riscontrare problemi con i siti Web multimediali o protetti da DRM.
Il sistema operativo non riceverà aggiornamenti da Google, ma si aggiornerà automaticamente alle nuove versioni di CloudReady rilasciate da Neverware. Questi tendono a rimanere indietro rispetto alle nuove versioni di Chrome OS rilasciate da Google stesso, dato che Neverware deve modificarle una volta rilasciate.

Inoltre, l'esperienza dell'uso di Chrome OS all'interno di una macchina virtuale non ha senso. Il sistema operativo Chrome dovrebbe essere semplice e leggero, a toglierti di mezzo e offrirti un laptop facile da usare che non richiede manutenzione del sistema o installazione del software, qualcosa che puoi facilmente utilizzare e dare ai clienti con la sua modalità ospite.
Non puoi davvero avere l'intera esperienza con Chrome OS senza provare un Chromebook, proprio come non puoi avere l'esperienza di usare un telefono Android installando Android su una macchina virtuale sul tuo PC. Se sei ancora curioso, potresti visitare un negozio di elettronica locale e giocare di persona con un Chromebook. Ciò ti permetterà anche di sperimentare con quelle app Android su Chrome OS.