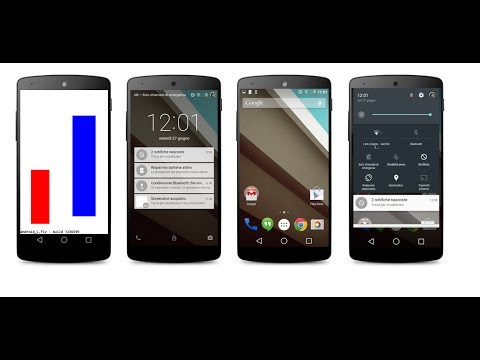Certo, potresti utilizzare servizi cloud come Dropbox, Google Drive e OneDrive per archiviare i file, ma quelli richiedono una connessione Internet per accedere ai tuoi file. Se vuoi effettivamente portare file con te, c'è una soluzione migliore.
Proprio come hai usato tutte le unità flash USB con il tuo PC o Mac per tutti questi anni, ci sono anche dispositivi flash drive-esque che si collegano a telefoni e tablet. Dopo aver provato alcuni, ecco alcuni che consigliamo:
- La chiavetta wireless SanDisk Connect è la più versatile, essendo in grado di connettersi a dispositivi iOS, dispositivi Android e computer (in modalità wireless o tramite la sua connessione USB come una tradizionale unità flash). Metti tutti i file su di esso dal tuo PC e sarai in grado di leggerli utilizzando un'app sul tuo telefono. Il software SanDisk può anche eseguire il backup di foto e contatti e proteggere i file sensibili presenti sull'unità con il software SecureAccess (che può essere solo protetto e non protetto sul PC o Mac). E, naturalmente, le unità wireless non devono essere collegate fisicamente, il che è bello, anche se dovrai caricarlo.
- Il SanDisk iXpand Flash Drive è più simile a un flash drive tradizionale, ma costruito per iPhone e iPad. Si collega alla porta Lightning sul fondo del dispositivo in modo da poter accedere direttamente ai file memorizzati su di esso. Come il SanDisk Connect, è possibile eseguire il backup di foto e contatti, anche se può anche eseguire il backup del calendario e dei social media. L'unità iXpand può anche proteggere singoli file nel vault SanDiskSecureAccess direttamente sull'unità utilizzando l'app iXpand Drive.
- L'unità di memoria mobile Leef iBridge 3 è simile all'unità iXpand, che si collega direttamente alla porta Lightning sul dispositivo. Tuttavia, ha una caratteristica unica: consente di trasferire file tra l'unità e alcuni dei servizi cloud più popolari senza dover prima copiare i file sul dispositivo mobile. Il Leef iBridge 3 ti consente anche di proteggere i tuoi file, come l'unità iXpand, ma protegge l'intero disco, non i singoli file.
Le unità iXpand e Leef iBridge 3 dovrebbero essere compatibili con la maggior parte dei casi. Li abbiamo testati su un iPhone 7 Plus con una custodia Speck Presidio Grip e si adattava perfettamente. Potrebbero non adattarsi bene ad alcuni dei casi più spessi, come i casi OtterBox. L'unità iXpand è leggermente più flessibile rispetto all'unità Leef iBridge 3.
NOTA: In questa guida ci concentriamo principalmente su iOS, dal momento che i telefoni Android sono molto più versatili. Se il tuo dispositivo Android supporta USB on-the-go (OTG), puoi utilizzare qualsiasi vecchia unità flash semplicemente collegandola a un cavo USB OTG. Puoi leggere ulteriori informazioni su questo processo in questo articolo. È inoltre possibile utilizzare una chiavetta USB-A-plus-USB-C come questa. Se il tuo telefono Android non supporta connessioni USB fisiche, la chiavetta wireless SanDisk Connect dovrebbe funzionare bene anche con Android.
In questa guida, illustreremo come utilizzare tutti e tre questi dispositivi per archiviare e leggere i file sul tuo iPhone o iPad, nonché per eseguire il backup di foto o altri file se desideri liberare spazio. C'è più che puoi fare con queste unità di quante ne discutiamo qui e forniremo dei link alle pagine di aiuto in modo che tu possa imparare tutto sull'uso della tua nuova unità.
Come utilizzare la chiavetta wireless SanDisk Connect
La chiavetta wireless SanDisk Connect è un'unità flash che funziona non solo con il computer, ma anche con il telefono e il tablet. Gestisce la propria rete wireless, così puoi collegarti in modalità wireless. Ciò significa che può essere in tasca, in borsa, nello zaino o ovunque all'interno di circa 150 piedi con una linea visiva libera mentre è collegato al dispositivo.
La chiavetta wireless SanDisk Connect offre fino a 256 GB di spazio aggiuntivo e i prezzi vanno da circa $ 25 per 16 GB a circa $ 200 per 256 GB, al momento della stesura di questo documento.
Caricare il SanDisk Connect Wireless Stick e collegarlo al PC
Prima di iniziare con la chiavetta wireless SanDisk Connect, collegare l'unità al computer o ad un adattatore USB e caricarla completamente. Questo potrebbe richiedere fino a due ore.
Mentre l'unità è in carica, scarica e installa l'app appropriata per il tuo dispositivo: Connetti Drive per iOS o per Connect Drive per Android. Vi mostreremo come utilizzare l'unità e l'app su iOS, ma il processo è molto simile su entrambi. Se si carica l'unità in una porta USB del computer, è anche possibile utilizzare il tempo di ricarica per copiare sul disco qualsiasi foto, video o altri file a cui si desidera accedere sul telefono. Copia i file proprio come faresti con qualsiasi altra unità flash.
Quando l'unità è completamente carica, accenderla premendo il pulsante di accensione sul lato dell'unità.

Connessione di SanDisk Connetti al tuo telefono o tablet
Per connettersi all'unità su Android, aprire l'app Connetti unità e selezionare la rete Wi-Fi creata dall'unità.
Se si connette l'unità in modalità wireless a un PC o Mac, connettersi alla rete Wi-Fi dell'unità come se ci si collegasse a qualsiasi altra rete Wi-Fi.Quindi, apri un browser e vai a https://172.25.63.1/myconnect/. Dovresti vedere i file sul tuo disco nella finestra del browser e puoi gestire i file direttamente nel browser.
iOS è un po 'diverso. Per connetterti all'unità, devi passare attraverso le impostazioni Wi-Fi per il tuo iPhone o iPad, non nell'app Connect Drive. Per fare ciò, toccare "Impostazioni" nella schermata Home.







Accesso ai file sulla Wireless Stick
È possibile accedere ai file sulla chiavetta wireless direttamente sull'unità. Apri l'app Connect Drive e vedrai tutti i file e le cartelle sull'unità. Per aprire o visualizzare un file, è sufficiente toccare il file. Se il file si trova in una cartella sull'unità, toccare la cartella per aprirla e quindi toccare il file. Ad esempio, per visualizzare una foto sul nostro disco, tocchiamo la cartella Foto per aprirla …




Backup di foto e video dal dispositivo alla Wireless Stick
Per salvare spazio sul dispositivo, è possibile trasferire alcune delle foto e dei video dal rullino della fotocamera allo stick wireless e accedervi direttamente sull'unità.
NOTA: le foto e i video sono gli unici tipi di file che è possibile trasferire ufficialmente dal dispositivo all'unità. Tuttavia, l'app Connect Drive viene aggiunta al foglio di condivisione iOS, quindi potresti essere in grado di trasferire file da altre app all'unità utilizzando il foglio di condivisione se tali app lo supportano. Ad esempio, abbiamo selezionato un video in VLC e poi utilizzato il foglio di condivisione per copiare il file nell'app Connect Drive, che copia automaticamente il file sulla chiavetta wireless. È inoltre possibile trasferire foto e video (fino a 10 file alla volta) nel rullino fotografico utilizzando il foglio di condivisione anziché l'app Connect Drive. Selezionali nel rullino fotografico, tocca l'icona Condividi, quindi tocca l'icona Connetti unità sul foglio condivisione. Quindi, scegliere dove sull'unità si desidera incollare i file.
Per utilizzare l'app Connect Drive per eseguire il backup di foto e video sull'unità, apri l'app e tocca l'icona più nella parte inferiore della schermata che mostra il contenuto dell'unità.








Connessione a Internet e uso della chiavetta wireless allo stesso tempo
Quando colleghi il tuo dispositivo alla chiavetta wireless SanDisk Connect, interrompi la normale connessione Wi-Fi, quindi non sarai in grado di accedere a Internet. Puoi riaverlo, devi solo riconnetterti alla normale rete Wi-Fi tramite l'app Connect Drive.
Tocca il pulsante del menu hamburger nell'angolo in alto a sinistra dello schermo.








Tocca nuovamente il pulsante Menu, quindi tocca l'opzione "Impostazioni".

Ora, ogni volta che ti colleghi a questo stick wireless, dovrai inserire la password per accedere al suo contenuto.
NOTA: anche se la chiavetta wireless è collegata a una rete Wi-Fi nota, è comunque necessario inserire la password per accedere alla chiavetta wireless.

Come utilizzare il SanDisk iXpand Flash Drive
Se non si desidera caricare la chiavetta USB, il SanDisk iXpand Flash Drive è una buona alternativa. L'unità ha un connettore lampo per connettersi al tuo iPhone o iPad e un connettore USB 3.0 per la connessione al PC o Mac. Ciò consente di trasferire il contenuto dal tuo computer al tuo dispositivo mobile senza una connessione Internet. Puoi anche accedere ai file direttamente sull'unità e riprodurre musica e video in streaming. L'unità iXpand dovrebbe adattarsi alla maggior parte dei casi. L'abbiamo testato con una custodia Speck Presidio Grip e si adattava perfettamente.
SanDisk iXpand Flash Drive offre fino a 256 GB di memoria aggiuntiva e i prezzi vanno da circa $ 30 per 16 GB a $ 250 per 256 GB, al momento della stesura di questo documento.
Collegamento di SanDisk iXpand Flash Drive
L'unità flash SanDisk iXpand si collega al PC tramite il connettore USB sul retro. Puoi trasferire i file in esso esattamente come faresti con qualsiasi altra unità flash.
Una volta che hai i file, puoi collegare l'unità al tuo iPhone o iPad. Innanzitutto, scarica e installa l'app iXpand Drive dall'App Store. Quindi collegare l'unità al connettore lightning sul dispositivo. Viene visualizzata la finestra di dialogo di iXpand Drive, che chiede di consentire all'unità di comunicare con l'app iXpand. Tocca "Consenti" per aprire l'app.





Accesso ai file su iXpand Drive
Per accedere e visualizzare i file su iXpand Drive, toccare "Visualizza file" nella schermata principale nell'app iXpand Drive.





Backup di foto e video dal dispositivo in iXpand Drive


Le foto nel display del rullino fotografico. Puoi anche fare clic sul pulsante Album per accedere ad altri album.



Una volta che le foto selezionate sono state copiate nell'unità, ti verrà chiesto se desideri eliminare gli elementi dal tuo dispositivo. La finestra di dialogo ti informa quanto spazio verrà liberato se elimini questi elementi. Tocca il pulsante "Elimina" per rimuovere gli elementi dal tuo dispositivo, se è questo che decidi di fare.


Come utilizzare l'unità di memoria mobile Leef iBridge 3
L'unità di memoria mobile Leef iBridge 3 è un'unità flash USB che si collega ai dispositivi iOS, fornendo spazio di archiviazione aggiuntivo. L'unità ha un connettore Lightning e un connettore USB 3.1, proprio come il SanDisk iXpand. Puoi copiare i file su di esso, collegarlo al tuo iPhone o iPad, quindi visualizzare o trasmettere i contenuti sul tuo dispositivo. L'unità Leef iBridge 3 dovrebbe adattarsi alla maggior parte dei casi. L'abbiamo testato con una custodia Speck Presidio Grip e si adattava perfettamente. È inoltre possibile eseguire il backup del contenuto dal dispositivo all'unità e proteggere l'intera unità utilizzando l'app iBridge 3.
Il Leef iBridge 3 afferma di fornire fino a 256 GB di memoria aggiuntiva, ma la versione da 256 GB non sembra essere disponibile. I prezzi variano approssimativamente da circa $ 42 per il modello da 16GB su Amazon a circa $ 100 per il modello da 128GB su Amazon, come per la stesura di questo articolo.
Guida introduttiva all'unità di memoria mobile Leef iBridge 3
Leef iBridge si connette al PC utilizzando il connettore USB sul retro. Puoi trasferire i file in esso esattamente come faresti con qualsiasi altra unità flash.
Quindi, puoi collegarlo al tuo iPhone o iPad per visualizzare quei file. Innanzitutto, scarica e installa l'app iBridge 3 dall'App Store. Basta collegare l'unità al connettore lightning sul dispositivo. Viene visualizzata la finestra di dialogo iBridge 3 che chiede all'utente di consentire all'unità di comunicare con l'app iBridge 3. Tocca "Consenti" per aprire l'app.

Viene visualizzata la schermata principale dell'app iBridge 3. Qui è possibile trasferire foto e video da e verso l'unità iBridge 3, scattare foto e video e salvarli direttamente sull'unità utilizzando la fotocamera Leef, visualizzare foto e riprodurre in streaming i video memorizzati sull'unità e localmente all'interno dell'app, nonché accedere e gestire i file sul disco.
L'icona di blocco nella parte superiore dello schermo fornisce un modo per proteggere i file sul tuo drive iBridge usando la loro funzione LeefLock. Si noti che una volta abilitato LeefLock sull'unità, non sarà possibile accedere o modificare i file su PC o Mac finché non si sbloccano i file sull'unità toccando nuovamente l'icona di blocco nell'app iBridge 3.
L'icona delle frecce circolari accanto all'icona del lucchetto ti consente di eseguire il backup dell'intero rullino fotografico manualmente o automaticamente.

Accesso ai file sull'unità iBridge 3
Per accedere ai tuoi file sull'unità iBridge 3, tocca "Gestisci file" nella schermata principale, come mostrato sopra. Per aprire o visualizzare un file, è sufficiente toccare il file. Ad esempio, per visualizzare una foto sul nostro disco, tocchiamo la cartella Foto per aprirla …


Puoi anche copiarlo nella "memoria locale" dell'app. Questo inserisce il file nella memoria del tuo iPhone o iPad invece della memoria del flash drive, che ti permette di visualizzarlo senza l'unità connessa.
L'app iBridge 3 Drive supporta la visualizzazione di immagini.jpg,.tiff,.gif e.png.

L'app iBridge 3 Drive può riprodurre file video.mp4,.m4v,.mpv,.mov,.mpg,.mkv,.wmv,.flv,.3gp,.gif e.avi. (Nota che alcuni contenuti protetti da DRM non possono essere riprodotti, comunque.)

Backup di foto e video sull'unità iBridge 3
Se si desidera eseguire il backup di foto e video dal rullino fotografico sull'unità iBridge 3, assicurarsi di trovarsi sulla schermata principale dell'app iBridge 3, quindi toccare l'icona "Trasferisci foto".


Le foto nel display del rullino fotografico. Puoi anche fare clic sul pulsante Album per accedere ad altri album.



NOTA: l'app iBridge 3 non ti consente di scegliere dove copiare le foto sull'unità. Vengono automaticamente copiati nella cartella "iBridge Photos". Puoi selezionarli e spostarli se li vuoi in una posizione diversa.


Configurazione dei servizi cloud sull'unità di memoria mobile Leef iBridge 3
Una caratteristica interessante dell'unità iBridge è la possibilità di copiare e spostare file tra l'unità e i servizi di archiviazione cloud, senza dover prima mettere il file sul dispositivo.
Per connettere un servizio cloud all'unità, tocca "Gestisci file" nella schermata principale dell'app iBridge 3.