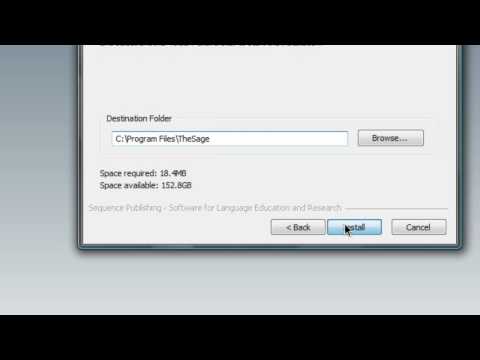Quando si lavora in Stampa la vista Layout, puoi visualizzare & visualizzare più pagine sullo schermo allo stesso tempo. Parola 2013 supporta questa funzionalità. Ciò risulta particolarmente utile quando si dispone di un monitor grande e ad alta risoluzione e si desidera vedere due pagine affiancate per verificare la corretta spaziatura durante la stampa delle pagine del pianificatore. Cerchiamo di illustrare questa funzionalità in Word 2013.
Visualizza più pagine in Word
Supponendo di avere una pagina di documento vuota aperta, passare alla scheda 'Visualizza'. È all'estrema destra.
Dalla sezione, selezionare l'opzione 'Stampa layout'.



Ora, per visualizzare più di due pagine alla volta, fai clic sul pulsante "Zoom" nella sezione "Zoom" della scheda "Visualizza".
Immediatamente, compare la finestra di dialogo "Zoom". È possibile ingrandire la percentuale, le larghezze o l'intera pagina desiderata. Per vedere più pagine, seleziona il pulsante di opzione "Molte pagine".


Infine, fai clic su "OK" per finalizzare le modifiche e chiudere la finestra di dialogo "Zoom".
Per annullare le modifiche apportate, fai clic sul pulsante "Una pagina". Per tornare a visualizzare il tuo testo al 100 percento, fai clic sul pulsante "100%".
Spero che questo suggerimento sia utile.
Articoli correlati:
- Storia ed evoluzione del software Microsoft Office
- Come inserire il foglio di calcolo di Excel nel documento di Word
- Come creare un eBook da Wikipedia
- Nuove funzionalità in Microsoft Office 2013: screenshot inclusi
- Registra una macro per creare un pulsante di scelta rapida per più formati in Word ed Excel 2013