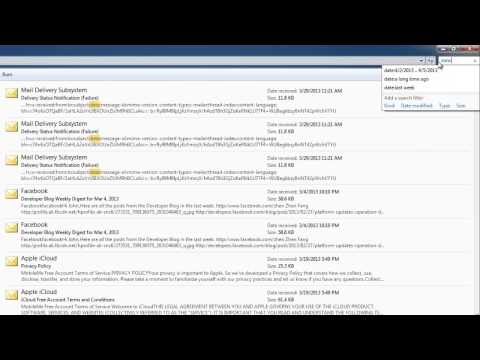Reimpostare Microsoft Edge non è come reimpostare altri browser, comunque. Edge fa parte del sistema operativo Windows e non può essere disinstallato. Ci sono diversi modi per affrontare questo problema, ma prima dovresti provare i metodi di base.
Ripristina Microsoft Edge tramite le sue impostazioni
Apri il menu "Impostazioni" facendo clic sui tre punti orizzontali nell'angolo in alto a destra della finestra Bordo e scegli "Impostazioni".


Riparare Microsoft Edge tramite il Controllo file di sistema
Microsoft Edge è un componente principale di Windows 10, non un'app separata. Se l'errore è causato dalla corruzione del file o qualcosa di simile, lo strumento Controllo file di sistema di Windows (sfc.exe) potrebbe essere in grado di risolvere il problema. È possibile eseguire una scansione completa del sistema con il Controllo file di sistema facendo clic con il pulsante destro del mouse sul menu Start, selezionando "Prompt dei comandi (Admin)" ed eseguendo il seguente comando:
sfc /scannow
Per ulteriori informazioni sull'esecuzione dei comandi di Controllo file di sistema, consulta la nostra guida sull'argomento. Se il comando SFC non riesce a risolvere il problema, provare il comando DISM più avanzato o lo strumento di aggiornamento degli aggiornamenti di sistema descritto nella nostra guida. Riavvia il tuo PC e speriamo che Microsoft Edge funzioni correttamente.
Ripristina Microsoft Edge tramite PowerShell
Se i metodi sopra non funzionano per te, potresti dover andare al nucleare. Questo comando di PowerShell eliminerà e registrerà nuovamente i dati principali di Microsoft Edge. Assicurati di eseguire un backup completo e / o creare un punto di ripristino del sistema prima di continuare nel caso in cui qualcosa vada storto. Questo è molto importante e non continuare prima di creare un backup!
Per prima cosa, passa alla seguente cartella e cancella tutto al suo interno:
C:Users\%usernameAppDataLocalPackagesMicrosoft.MicrosoftEdge_8wekyb3d8bbwe
(Sostituire
%username
con il tuo nome utente.)
Quindi, fare clic con il pulsante destro del mouse sul menu Start e selezionare "Windows PowerShell (Admin)". Copia e incolla il seguente codice all'interno di PowerShell e premi Invio:
Get-AppXPackage -AllUsers -Name Microsoft.MicrosoftEdge | Foreach {Add-AppxPackage -DisableDevelopmentMode -Register “$($_.InstallLocation)AppXManifest.xml” -Verbose}
Se il processo è stato completato con successo, dovresti vedere un messaggio come questo:

Get-Appxlog | Out-GridView
Annota il codice di errore nel log e procedi con il seguente link da MSDN knowledgebase.