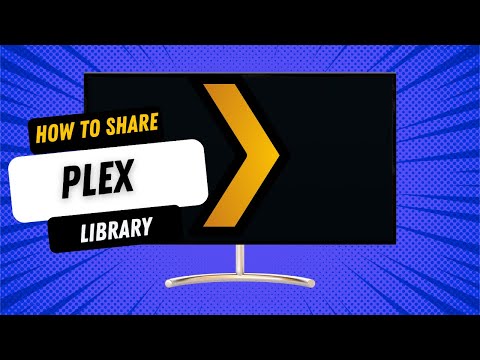Perché la tastiera tattile continua a comparire?
Esistono due situazioni principali in cui è possibile trovare l'icona "tastiera touch" visualizzata nella barra delle applicazioni. La prima e più comune situazione è che si dispone di un laptop o tablet convertibile con Windows 8 o 10 e che il dispositivo ha un touch screen. In questo caso, Windows sta tentando di rendere sempre accessibile la tastiera tattile su schermo nel caso in cui si desideri utilizzare il dispositivo in modalità solo tocco. Se non si utilizza mai il touch screen sul dispositivo, la presenza dell'icona e il caricamento accidentale della tastiera sullo schermo possono diventare molto fastidiosi molto rapidamente.

Sembra esserci un bug minore in entrambi i casi in cui anche dopo aver spento la tastiera con il meccanismo ovvio, facendo clic destro sull'icona e deselezionando "show touch keyboard button", ritorna poco dopo, o al riavvio. Non c'è modo di bandire l'icona usando la normale barra delle applicazioni e le personalizzazioni del vassoio di sistema. Oltre a questo fastidio più comune, alcuni utenti di Windows si sono imbattuti nella tastiera touch inaspettatamente quando vengono attivati da un evento invisibile: se non si ha nemmeno bisogno della tastiera touch, questo risulta particolarmente fastidioso.
Se questa piccola ma intrusione nella barra delle applicazioni (o un'intrusione più grande direttamente sul desktop) è dolorosamente irritante per te, allora è abbastanza facile, se sai dove guardare, bandire definitivamente l'icona della tastiera touch.
Per prima cosa vediamo come eliminare l'icona (che potrebbe essere sufficiente per alcuni lettori) e poi come bandire completamente l'applicazione touch della tastiera in modo che non appaia nella barra delle applicazioni e non venga visualizzata casualmente.
Due piccole note prima di continuare. Innanzitutto, è necessario disporre dell'accesso amministrativo al computer in questione per seguire questo tutorial. In secondo luogo, la tastiera touch che è inclusa in Windows 8 e Windows 10 come parte dell'integrazione touch screen (e che viene visualizzata su tutto l'hardware su cui è installato il sistema operativo, indipendentemente dal fatto che si tratti di un dispositivo touch screen o meno) ènon l'app per la tastiera su schermo che è stata incorporata in Windows per anni. Disabilitando la tastiera del touch screen seinon rimuovendo l'app della tastiera su schermo, rimarrà installata e disponibile per le situazioni di emergenza della tastiera in caso di necessità.
Soluzione 1: disabilitare il servizio Touch Keyboard
Questo è il primo passaggio e il passaggio che dovrebbe essere sufficiente per la maggior parte degli utenti. La tastiera touch viene caricata come servizio Windows per impostazione predefinita. Il modo più diretto per sbarazzarsi del fastidio è semplicemente disabilitare il servizio. Per farlo, apri il menu Servizi premendo Windows + R sulla tastiera e digitando "services.msc" nella finestra di dialogo di esecuzione risultante.


Soluzione 2: rinominare TabTib.exe
Se scopri che la tastiera a sfioramento si apre di nuovo, nonostante disabiliti il servizio come hai fatto nel passaggio precedente, potrebbe essere necessario adottare un approccio un po 'più drastico per farlo uscire dalla tua faccia: disabilitando l'eseguibile reale.
Questo passaggio è semplice e facilmente reversibile, ma coinvolge i file di sistema di Windows, quindi è necessario seguire attentamente le istruzioni. Per rinominare il file necessario, premere Windows + R per visualizzare la finestra di dialogo Esegui e immettere la seguente posizione:
C:Program FilesCommon Filesmicrosoft sharedink
Premere Invio per andare alla cartella e quindi scorrere verso il basso fino a trovare il file "TabTip.exe". Faremo alcune piccole modifiche al file che includono la modifica della proprietà del file (quindi possiamo rinominarlo) e quindi rinominarlo in modo che non venga più eseguito. Queste modifiche sono completamente reversibili se si desidera abilitare l'accesso alla tastiera touch screen in una data futura.
Fare clic con il tasto destro sul file "TabTip.exe" e selezionare "Proprietà".




Apri i menu esatti che abbiamo appena aperto: fai clic con il pulsante destro del mouse e seleziona "Proprietà", quindi fai clic su "Avanzate" per riportarci dove eravamo. Nelle "Impostazioni di sicurezza avanzate" fai clic su "Cambia permessi", situato nella parte in basso a sinistra dello schermo, quindi fai clic su "Amministratori" per modificare le impostazioni per quel gruppo.



Anche se ci sono voluti più di pochi passi, non c'è altro da fare. Se ti dava fastidio perché Windows continuava a sollevare l'icona del vassoio o l'effettiva tastiera touch screen, nonostante i tuoi migliori sforzi per sbarazzartene, ora puoi usare Windows senza una funzione che non vuoi nemmeno avere sulla tua strada.