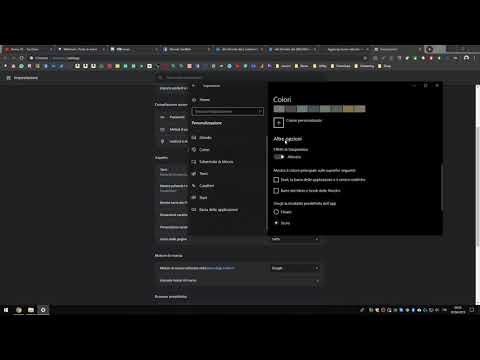Se trovi che il L'opzione Estendi volume è disattivata o disabilitato in Disk Management Tool in Windows 10/8/7, quindi questo post spiegherà perché questo accade e cosa puoi fare al riguardo. Possiamo utilizzare lo strumento di gestione dei dischi integrato o gli strumenti della riga di comando Diskpart o Fsutil per creare, ridimensionare, estendere ed eliminare le partizioni. Ma cosa succede se l'opzione Estendi volume è in grigio o il comando Estendi non riesce?
Il sistema operativo Windows consente di estendere qualsiasi volume purché vi sia spazio libero o non allocato sul lato destro. Se non c'è spazio non allocato, non ti verrà offerta questa opzione e apparirà in grigio.

L'opzione Estendi volume è disattivata
Se è necessario estendere il volume, sarà necessario eliminare la partizione sul lato destro, ovvero dietro la partizione che si desidera estendere e creare lo spazio non allocato.
Se è il tuo Data Drive che vuoi estendere, allora c'è una soluzione alternativa. Supponiamo che tu abbia un'unità di sistema - C e un'unità dati - D. desideri estendere l'unità D, ma l'opzione è disattivata. Quello che puoi fare è Shrink the System Drive per creare spazio non allocato, che sarà sul lato sinistro. Crea un nuovo volume con questo spazio non allocato. Quindi sposta i dati dall'unità D a questo nuovo volume. Fatto ciò, cancella D Drive e sarai in grado di estendere la nuova unità poiché ci sarà spazio non allocato ora sul lato destro.
Se si tratta di un'unità C o di sistema che si desidera estendere, copiare tutti i dati dalla propria unità dati o D a un'unità esterna o USB. Quindi elimina il volume D. Ora sarai in grado di estendere il volume C. Utilizza lo spazio che desideri, quindi, con lo spazio non allocato rimanente, crea un nuovo volume e assegna un nome a D. Ora trasferisci i tuoi dati sul D Drive dall'unità esterna.
Alcuni punti da notare sull'estensione dei volumi, come menzionato da TechNet:
- La partizione deve avere un volume associato prima che possa essere esteso.
- Per i volumi di base, lo spazio non allocato deve essere sullo stesso disco e deve seguire la partizione che si desidera estendere. Cioè, deve apparire sul lato destro nella gestione del disco.
- Un volume dinamico semplice o con spanning può essere esteso a qualsiasi spazio vuoto su qualsiasi disco dinamico.
- Se la partizione è stata precedentemente formattata con NTFS, il file system viene automaticamente esteso per riempire la partizione più grande e non si verificherà alcuna perdita di dati.
- Se la partizione è stata precedentemente formattata con un file system diverso da NTFS, il comando Estendi potrebbe non riuscire.
- Se la partizione non è stata precedentemente formattata con un file system, la partizione verrà estesa.
Esistono alcuni software di Partition Manager gratuiti che possono aiutare a eliminare, unire, estendere i volumi più facilmente. Potresti dare un'occhiata a loro.