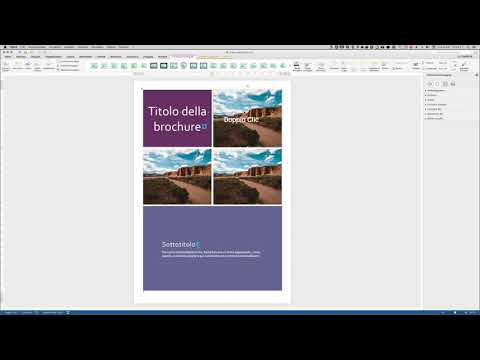Come controllare il file system di un'unità
Quindi, come fai a sapere se l'unità USB utilizza il formato giusto? Non devi fare nulla di speciale con Utility Disco: basta collegare l'unità USB e aprire il Finder. Fai clic con il pulsante destro del mouse o fai clic tenendo premuto il tasto Controllo sull'icona dell'unità nella barra laterale del Finder (o sul desktop) e seleziona "Ottieni informazioni".


Come formattare un'unità su un Mac
Se si desidera utilizzare un file system diverso sull'unità USB, è necessario "formattarlo". Ancora una volta, la formattazione di un'unità la cancellerà completamente, quindi assicurati di avere tutto il backup che desideri conservare.
Per formattare un'unità su un Mac, è necessaria l'applicazione Disk Utility integrata. Premi Comando + Spazio per aprire la finestra di dialogo di ricerca Spotlight, digita "Utility Disco" e premi "Invio" per avviare l'app.
Puoi anche aprire una finestra del Finder, selezionare "Applicazioni" nella barra laterale e andare a Utilità> Utility Disco.


Ti verrà chiesto di fornire un nome per il disco, che apparirà e identificherà il disco quando lo colleghi a un Mac, PC o un altro dispositivo.

Dovrai scegliere tra diversi file system:
- OS X Extended (Journaled): Questa è l'impostazione predefinita, ma è supportata solo in modo nativo sui Mac. È anche noto come HFS +. Questo file system è necessario se prevedi di utilizzare l'unità per i backup di Time Machine, altrimenti ti consigliamo di utilizzare exFAT per la massima compatibilità.
- OS X Extended (con distinzione tra maiuscole e minuscole, Journaled): In un file system sensibile al maiuscolo / minuscolo, "file" è diverso da "File". Per impostazione predefinita, Mac OS X non utilizza un file system sensibile al maiuscolo / minuscolo. Questa opzione esiste perché corrisponde al comportamento tradizionale di UNIX e alcune persone potrebbero averne bisogno, non selezionare questo a meno che non si sappia di averne bisogno per qualche motivo.
- OS X Extended (Journaled, Encrypted): È lo stesso del file system OS X Extended standard, ma con crittografia. Dovrai inserire una password e dovrai fornire tale password ogni volta che colleghi l'unità al tuo Mac.
- OS X Extended (con distinzione tra maiuscole e minuscole, inserito nel journal, crittografato): È lo stesso del file system OS X Extended (Case-Senstiive) standard, ma con crittografia.
- MS-DOS (FAT): Questo è il file system più compatibile, ma presenta alcune limitazioni: ad esempio, i file possono contenere solo 4 GB o meno di dimensione ciascuno. Evitare questo file system a meno che non si disponga di un dispositivo che richiede FAT32.
- ExFAT: ExFAT è quasi altrettanto compatibile dei vecchi file system FAT, ma non ha i limiti. È consigliabile utilizzare questo file system se è possibile condividere l'unità con PC Windows e altri dispositivi come le console PlayStation 4 e Xbox One. ExFAT è il file system ideale multipiattaforma. Non è supportato nativamente su molte distribuzioni Linux, ma è possibile installare il supporto exFAT su Linux.
Per le unità esterne, è quasi sempre consigliabile formattare in ExFAT, a meno che non si utilizzi l'unità per Time Machine.

Questa scelta non ha molta importanza se non si pianifica l'avvio dal disco. In caso di dubbi, basta selezionare lo schema GUID Partition Map (GPT) predefinito. Evita lo schema di Apple Partition Map (APM) per Mac.


Puoi anche fare clic con il pulsante destro o Opzione-clic sull'unità in Finder o sul desktop e selezionare l'opzione "Rimuovi".

I Mac hanno un supporto limitato per altri file system, ad esempio i Mac possono leggere file su volumi NTFS formattati in Windows, ma normalmente non possono scrivere su unità NTFS. Neanche i Mac hanno un modo integrato per formattare le partizioni con NTFS. Usa exFAT per un'eccellente compatibilità con Windows senza i limiti di FAT32.