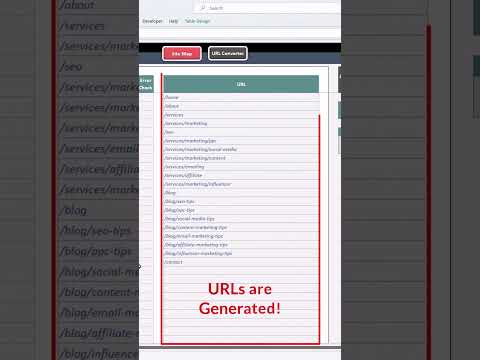Il computer Windows 10 si spegne dopo essere stato bloccato per 1 minuto? È possibile abilitare Timeout visualizzazione disattivazione blocco console in Opzioni risparmio energia di Windows e modificare il periodo di timeout blocco schermo di Windows 10, seguendo questo tutorial.
Gli utenti di Windows 10/8 potrebbero aver notato che dopo che il computer è stato bloccato per 1 minuto, il display è spento. Si può avere tramite le opzioni del Pannello di controllo, impostare il PC per non dormire mai, non spegnere mai il monitor, non spegnere mai il disco rigido e così via - ma quando la schermata di blocco è visibile, è possibile che il monitor si spenga dopo 1 minuto.
C'è una ragione per questo! Per impostazione predefinita, quando la console è bloccata, Windows attende 60 secondi di inattività prima di spegnere il display. Questa impostazione non è configurabile utilizzando l'interfaccia utente di Windows. Se desideri modificare questa impostazione, dovrai seguire questi passaggi, che ho trovato su a.
Prima di iniziare, eseguire il backup del registro o creare prima un punto di ripristino del sistema!
Attiva timeout visualizzazione blocco console

HKEY_LOCAL_MACHINE SYSTEM CurrentControlSet Control Power PowerSettings 7516b95f-f776-4464-8c53-06167f40cc99 8EC4B3A5-6868-48c2-BE75-4F3044BE88A7
Ora nel pannello di destra, vedrai attributi. Fare doppio clic su di esso per modificare i suoi dati del valore DWORD dal predefinito 1 a 2.
Modifica il periodo di timeout del blocco schermo di Windows 10

Fatto ciò, ora apri Opzioni risparmio energia> Impostazioni avanzate dell'alimentazione tramite il Pannello di controllo. Espandi il Display articolo. Ora vedrai una voce aggiuntiva: Timeout visualizzazione blocco console.
Non lo avresti visto prima, ma dopo aver modificato il registro, lo vedrai.

Fare doppio clic sui valori e modificare le impostazioni da 1 minuto a ciò che desideri Impostandolo su 0 non si spegne mai il display.
C'è un altro modo.
Puoi anche usare il Utilità PowerCfg.exe per configurare il timeout del display - quando il PC è in modalità sbloccato o bloccato e quando il sistema è collegato e utilizza l'alimentazione CA. Per fare ciò, apri un prompt dei comandi amministrativo ed esegui questi comandi uno dopo l'altro per controllare il timeout di visualizzazione:
powercfg.exe /setacvalueindex SCHEME_CURRENT SUB_VIDEO VIDEOIDLE
powercfg.exe /setacvalueindex SCHEME_CURRENT SUB_VIDEO VIDEOCONLOCK
powercfg.exe /setactive SCHEME_CURRENT
Riempi il tempo in secondi, in questi comandi. VIDEOIDLE timeout viene utilizzato quando il PC è sbloccato e VIDEOCONLOCK timeout viene utilizzato quando il PC è una schermata bloccata.
Per impostare i timeout utilizzati quando si utilizza la corrente continua (batteria), utilizzare / setdcvalueindex interruttore invece di / setacvalueindex.
Ora troverai che lo schermo del monitor non si spegne dopo 1 minuto di blocco del tuo computer Windows.
Via TechNet.
Articoli correlati:
- Utilizza Narratore e lente di ingrandimento rapidamente con queste scorciatoie da tastiera in Windows 10
- Process Manager consente di misurare il riavvio del computer, i tempi di accesso e altro ancora
- Il computer Windows 10 va a dormire troppo presto
- Personalizza, rinomina, modifica, backup, ripristina i piani di alimentazione utilizzando la riga di comando
- Come abilitare o disabilitare la schermata di blocco di Windows 10