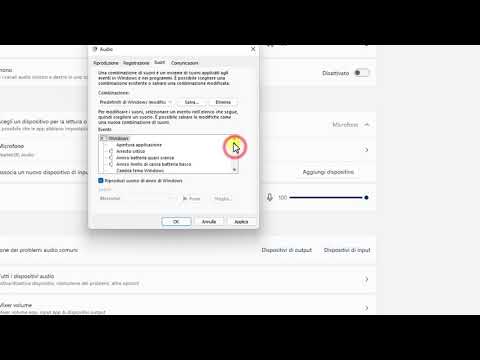Abbiamo visto come possiamo impostare o modificare le associazioni di file e le estensioni in Windows tramite l'applet dei programmi predefiniti del Pannello di controllo. Windows 10 / 8.1 / 8 consente inoltre di configurare queste associazioni di file tramite Impostazioni.
Per coloro che potrebbero non sapere, ogni file nel tuo sistema operativo Windows ha un'estensione nel suo nome es..jpg,.pdf, ecc. Queste estensioni sono usate per identificare il programma, con il quale, Windows può aprire questo file.
Configura associazioni di file in Windows 10 / 8.1
Nel Windows 8.1, aprire la barra degli accessi, fare clic su Impostazioni e poi su Modifica impostazioni PC. Nella parte sinistra, fai clic su Cerca e App> Predefiniti.
Ora puoi cambiare le app predefinite sotto il Scegli le app predefinite. Fare clic sull'app per modificare i valori predefiniti o fare clic su Scegli un valore predefinito per ass predefinito per un'app.
Puoi anche scegliere e impostare le app predefinite per tipo di file o per protocollo.
- Clicca su Scegli le app predefinite per tipo di file link per associare tipi di file con app specifiche. Facendo clic su una moderna interfaccia utente o app desktop, potrai impostare i valori predefiniti.
- Clicca su Scegli le app predefinite per protocollo associare protocolli con app specifiche e fare il necessario qui.
Windows 10 gli utenti dovrebbero aprire Impostazioni tramite Menu WinX> App> App predefinite e fare clic su Scegli le app predefinite per tipo di file o per protocollo collegamento.
Esporta, importa l'elenco delle impostazioni dell'Associazione file
Dopo aver configurato manualmente tutte le associazioni di file, se lo desideri puoi anche esportare e salvare queste impostazioni. Questo può anche essere molto utile se si utilizza una rete di più computer e si devono distribuire le stesse impostazioni su tutti.
Per esportare l'elenco, aprire un prompt dei comandi con privilegi elevati, digitare quanto segue e premere Invio.
Dism.exe /Online /Export-DefaultAppAssociations:C:FileAssociations.xml

Vedrai un FileAssociations.xml file sul tuo C Drive.

Dism.exe /Online /Import-DefaultAppAssociations:C:FileAssociations.xml
Maggiori informazioni su questo su TechNet.
Se si desidera risolvere facilmente le associazioni di file, si consiglia di controllare il nostro Fixer File Association freeware. Vai qui se non riesci a cambiare l'estensione del programma predefinita su Windows.