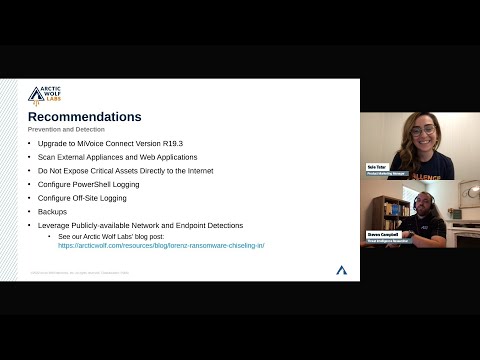Se hai recentemente installato Windows 10 o un aggiornamento e hai trovato che il tuo Dispositivi audio Bluetooth e i display wireless non si connettono, ecco alcune soluzioni possibili che risolveranno il tuo problema. I suggerimenti offerti sono per dispositivi Miracast, dispositivi audio Bluetooth, dispositivi WiGig e PC. In generale, il Collegare il pulsante in Action Center dovrebbe avviare la procedura di connessione, ma in caso contrario, provare questo problema.
Dispositivi audio Bluetooth e schermi wireless non connessi
1] Dispositivi Miracast
- Riavvia il computer e tutti gli altri dispositivi.
- Controlla il supporto Miracast dal tuo dispositivo. Se il tuo dispositivo non supporta Miracast, non potrai utilizzare questa funzionalità di Windows 10. Pertanto, controllare il manuale del prodotto, la documentazione o contattare l'assistenza clienti o controllare il sito Web del produttore per scoprire se il dispositivo supporta Miracast o meno.
- I dispositivi Miracast funzionano su Wi-Fi - quindi assicurati che il tuo dispositivo sorgente sia connesso alla rete Wi-Fi.

- Utilizzare l'adattatore Miracast se il display di destinazione non supporta Miracast. È possibile acquistarlo e viene fornito con una porta HDMI.
- Installa o aggiorna il driver del display wireless. D'altra parte, controlla se c'è un nuovo aggiornamento del firmware per l'adattatore Miracast o meno. Se sì, installalo adesso.
- Ricollegare il dispositivo. Per questo, premi Win + I e vai a Dispositivi> Bluetooth e altri dispositivi. Sul lato destro, dovresti trovare il display o l'adattatore precedentemente collegato sotto proiettori. Devi rimuovere questo dispositivo, in un primo momento e quindi provare a ricollegare lo stesso.
Leggere: Come configurare Miracast su Windows 10.
2] Bluetooth a udio
- Assicurati che il tuo dispositivo sorgente supporti il Bluetooth.
- Devi confermare se quei dispositivi sono rilevabili. I dispositivi abilitati Bluetooth sono dotati di tale opzione e differiscono da dispositivo a dispositivo.
- Installa o aggiorna il tuo driver Bluetooth. Se si utilizza un adattatore Bluetooth o Bluetooth integrato e viene fornito con un driver, è necessario installarlo o aggiornarlo. Per fare ciò, premere Win + X e selezionare Gestore dispositivi. Fare clic con il tasto destro sul rispettivo dispositivo Bluetooth e selezionare Aggiorna driver opzione. Successivamente, selezionare Cerca automaticamente il software del driver aggiornato e seguire le istruzioni sullo schermo per completare il processo.

Accoppia nuovamente i dispositivi. Prima di trasferire qualsiasi cosa tramite Bluetooth, è necessario accoppiare questi due dispositivi. Se qualcosa va storto a causa di un cambio di file di sistema o di qualsiasi altra cosa, potresti trovare questo problema. Quindi, apri il pannello Impostazioni di Windows e vai a Dispositivi> Bluetooth e altri dispositivi. Successivamente, seleziona il dispositivo e rimuovilo. Quindi, è necessario ricollegare il dispositivo e verificare se funziona o meno.
Leggere: I dispositivi Bluetooth non vengono visualizzati o collegati in Windows 10/8/7
3] WiGig dispositivi
- Assicurati che il tuo dispositivo Windows 10 supporti WiGig. Proprio come Miracast, puoi controllare il sito web ufficiale, contattare il produttore, ecc. Per scoprirlo. Inoltre, controlla se il display supporta lo stesso o no. Altrimenti, devi usare un dock WiGig.
- Attiva la modalità aereo per scoprire il pulsante di attivazione di WiGig. In questo modo è possibile disabilitare (se già attivato) e abilitarlo.

4] PC
- Assicurati che entrambi i dispositivi supportino Miracast.
- Accendi il Wi-Fi, se non lo è.
- Riavvia il PC e il router Wi-Fi.
- Assicurati che il PC sia individuabile. Per questo, apri Impostazioni di Windows, vai a Sistema> Proiezione su questo PC. Sul lato destro, dovresti trovare l'opzione per farlo bene.

Assicurati che il display di destinazione supporti Miracast e sia acceso. Per essere sicuro, premi Win + S per aprire la ricerca di Cortana, digita Collegare e apri la rispettiva app. Dovresti trovare un elenco e devi fare clic su Collegare dall'elenco dei risultati per verificare se supporta o meno.
Speriamo che qualcosa qui ti aiuti.