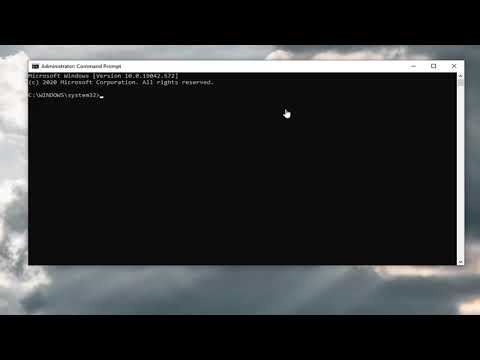Nell'ultima parte della nostra serie di sviluppo Mango App per Windows Phone 7.5, abbiamo visto come navigare tra le pagine XAML mentre in questo tutorial daremo un'occhiata alla barra delle applicazioni.
La barra dell'applicazione è simile a un menu. Ha icone in alto che fanno capolino sul fondo e un pulsante con i puntini di sospensione che quando cliccato mostra una serie di opzioni di menu testuali. Possiamo utilizzare queste opzioni per eseguire alcune operazioni sulla pagina XAML corrente o navigare l'utente verso un'area completamente nuova della nostra applicazione. La cosa bella della barra dell'applicazione è che rimane in gran parte nascosta e non interferisce con l'interfaccia utente di base dell'applicazione.
Andiamo avanti e lavoriamo con un esempio dal vivo.
Creare un nuovo progetto Windows Phone 7.5 con un nome univoco; qualcosa come "ApplicationBarDemo". Quindi fare clic con il pulsante destro del mouse sul nome del progetto nella finestra Solution Explorer e selezionare Aggiungi dal menu. Seleziona Nuova cartella dal sottomenu e chiama la nuova cartella creata come "Icone". La cartella Icone memorizza le icone che verranno visualizzate nella barra dell'applicazione. Ora vai a "C: Programmi Microsoft SDK Windows Phone v7.0 Icons dark" e trascina le icone (segno più e meno) nella cartella Icone del tuo progetto in modo che diventino parte del tuo progetto. Modificare la proprietà Azione di costruzione di ciascuna icona da Risorsa a contenuto.

ApplicationBarIconButton IconUri = "/ Images / appbar.minus.rest.png" Text = "Rimuovi" Click = "ApplicationBarIconButton_Click" />
ApplicationBarIconButton IconUri = "/ Images / appbar.new.rest.png" Text = "Aggiungi" Click = "ApplicationBarIconButton_Click_1" />
ApplicationBarIconButton IconUri = "/ Images / appbar.minus.rest.png" Text = "Rimuovi" Click = "ApplicationBarIconButton_Click" />
ApplicationBarIconButton IconUri = "/ Images / appbar.new.rest.png" Text = "Aggiungi" Click = "ApplicationBarIconButton_Click_1" />
ApplicationBarMenuItem Text = "Menu 1" Click = "ApplicationBarMenuItem_Click" />
ApplicationBarMenuItem Text = "Menu 2" Click = "ApplicationBarMenuItem_Click_1" />
ApplicationBarMenuItem Text = "Menu 3" Click = "ApplicationBarMenuItem_Click" />
ApplicationBarMenuItem Text = "Menu 4" Click = "ApplicationBarMenuItem_Click_1" />
ApplicationBarMenuItem Text = "Menu 5" Click = "ApplicationBarMenuItem_Click" />
ApplicationBarMenuItem Text = "Menu 6" Click = "ApplicationBarMenuItem_Click_1" />
ApplicationBarMenuItem Text = "Menu 7" Click = "ApplicationBarMenuItem_Click" />
ApplicationBarMenuItem Text = "Menu 8" Click = "ApplicationBarMenuItem_Click_1" />
ApplicationBarMenuItem Text = "Menu 9" Click = "ApplicationBarMenuItem_Click" />
ApplicationBarMenuItem Text = "Menu 10" Click = "ApplicationBarMenuItem_Click_1" />
ApplicationBarMenuItem Text = "Menu 11" Click = "ApplicationBarMenuItem_Click" />
ApplicationBarMenuItem Text = "Menu 12" Click = "ApplicationBarMenuItem_Click_1" />
La barra delle applicazioni può contenere quattro pulsanti icona al massimo e un numero illimitato di voci di menu testuali.
Diamo un'occhiata al codice XAML per il codice delle icone della barra dell'applicazione
ApplicationBarIconButton IconUri = "/ Images / appbar.minus.rest.png" Text = "Rimuovi" Click = "ApplicationBarIconButton_Click" />
Ogni pulsante dell'icona della barra delle applicazioni contiene un numero di proprietà. La proprietà IconUri viene utilizzata per impostare uri per l'icona. La proprietà text imposta il testo in miniatura da visualizzare sotto l'icona. L'evento click ci aiuta a definire la funzionalità da eseguire quando si fa clic sull'icona.
Allo stesso modo, la voce di menu della barra delle applicazioni contiene un numero di proprietà ed eventi. Non entreremo nei dettagli poiché questo tutorial è per principianti, puoi saperne di più sul sito Web MSDN. Ora vediamo come usare canvas come una finestra di dialogo.
Articoli correlati:
- Windows Phone Tutorial 8: creazione di un pulsante personalizzato in Expression Blend-I
- Navigazione tra le pagine XAML: Esercitazione sullo sviluppo delle app per Windows Phone - Parte 21
- Windows Phone Tutorial 4: Progettazione dell'interfaccia utente
- GPS, Location API e Calling Web Services: Esercitazione per lo sviluppo di app per Windows Phone - 25
- Informazioni su XAML: Windows Phone Apps Development Turorial - Parte 15