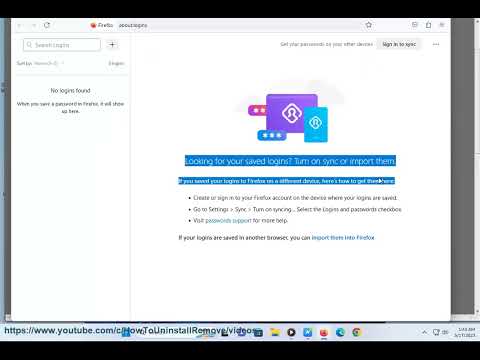Per alcuni utenti, la modifica dello sfondo del desktop di Windows in una foto personale è una delle prime attività dopo una nuova installazione. Oggi, invece di usare una foto, vedremo come creare un video personale con Windows Live Movie Maker e quindi impostarlo come DreamScene di Windows.
Windows DreamScene è un'utilità disponibile solo in Vista Ultimate che consente agli utenti di impostare un video come sfondo del desktop. Recentemente abbiamo esaminato i modi per impostare un video come sfondo del desktop utilizzando VLC Media Player e come abilitare Windows DreamScene in qualsiasi versione di Windows 7 o Vista. Ora diamo a DreamScene un tocco personale con Windows Live Movie Maker.
Installazione
Scarica e installa Windows Live Movies Maker. Il software stesso viene fornito in bundle come parte di Windows Live Essentials. Tuttavia, non devi installare nessuno dei programmi che potresti non volere. Troverete il link per il download qui sotto.








Audio
Se desideri rimuovere o ridurre l'audio in background, seleziona la scheda Modifica, quindi il pulsante Volume video. Sposta il cursore completamente verso sinistra per disattivare tutti i suoni.

Nota: se si desidera aggiungere musica e non si desidera ascoltare l'audio dal video stesso, disattivare l'audio prima di aggiungere la musica.



Abilita DreamScene
Ora siamo pronti per impostare il nostro video come sfondo. Innanzitutto è necessario installare una piccola applicazione denominata DreamScene Activator. Questa utility portatile gratuita abilita DreamScene in entrambe le versioni a 32 e 64 bit di Windows 7. Una volta abilitato, possiamo esportare il file WMV che abbiamo creato in Windows Live Movie Maker come sfondo del desktop.
Scarica ed estrai l'attivatore DreamScene di Windows 7. Troverete il link per il download qui sotto. Una volta estratto, dovrai eseguire l'applicazione come amministratore. Per fare ciò, fare clic con il tasto destro del mouse su.exe e selezionare Esegui come amministratore.







Conclusione
Questo è un modo davvero interessante per attirare l'attenzione sul desktop di Windows aggiungendo un tocco creativo. Non hai bisogno di un video lungo o ricco di azione. Un video breve e semplice che si muove facilmente è l'ideale. Potresti provare qualcosa come le onde che si infrangono sulla spiaggia, un ruscello locale o un incendio in un camino. Inoltre, non è necessario utilizzare Windows Live Movie Maker per creare il tuo video. Tuttavia, il file video che utilizzi deve essere WMV o MPG. Hai creato il tuo DreamScene? Fateci sapere nei commenti.
Se sei nuovo in Windows Live Movie Maker, puoi controllare la nostra recensione dettagliata di WLMM.
Scarica DreamScene Activator
Scarica Windows Live Essentials