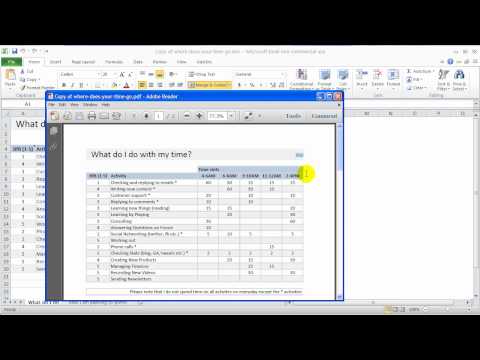Sebbene Windows abbia avuto opzioni di risparmio energetico da Windows XP, la sua efficienza è aumentata solo con Windows Vista. Il suo successore, Windows 7 e Windows 8, offre numerosi miglioramenti e offre opzioni di risparmio energetico ancora migliori che consentono di personalizzare completamente il modo in cui il computer utilizza l'alimentazione e consentono di risparmiare energia e prolungare la durata della batteria.
Potresti chiederti della necessità di utilizzare un software di terze parti, come ad esempio SetPower gratuito, per risparmiare energia durante l'utilizzo di Windows. La risposta è piuttosto semplice: puoi risparmiare molta più energia e allo stesso tempo rendere il computer più veloce per passare dalla modalità sospensione a quella sveglia. Questa recensione di Set Power Free per risparmi energetici efficienti riflette la mia esperienza con il software.
Download gratuito di SetPower
Cinque su cinque per questo. Se sei un utente domestico, puoi scaricare il edizione gratuita di SetPower. Se il tuo computer è su un dominio Windows, il software gratuito non funzionerà. In tal caso, dovrai andare per la sua versione a pagamento. Per la maggior parte di noi che usano i personal computer a casa, la versione gratuita è più che sufficiente.
Facendo clic su Download si installa un eseguibile che successivamente scarica i file di dati. Impiega quasi un minuto perché il download possa competere su una connessione a 4 Mbps.
Utilizzo del software Set Power Energy
Ci è voluto un po 'per capire come aprire il software di risparmio energetico Set Power. Non c'era nessuna icona sul desktop né alcuna voce in Tutti i programmi sotto il menu Start. È possibile avviare il programma non appena terminata l'installazione. Ma nel caso in cui lo si chiuda e si desideri impostare le opzioni di alimentazione in una fase successiva, sarà necessario aprirlo dal Pannello di controllo.
Aprire il Pannello di controllo e cercare Set Power Free. Si aprirà una finestra con due opzioni: 1) Aggiungi e 2) Crea un programma tipico per me. La prima opzione ti consente di creare il tuo piano per il risparmio energetico.

- Durante il giorno: Questo piano energetico è ottimizzato per le persone che usano i computer in modo aggressivo durante il giorno. Puoi selezionare quando accendere il computer e quando metterlo a dormire.
- Fuori casa durante il giorno: È possibile prendere in considerazione questo piano se non si utilizza il computer di casa durante i giorni feriali.
In entrambi i casi, è possibile impostare il tempo di attivazione e sospensione del computer. Puoi anche modificare i valori facendo doppio clic sulle voci mostrate nella finestra principale. Le schermate seguenti mostrano il processo di creazione del secondo piano di risparmio energetico predefinito sopra menzionato e la finestra principale così come appare dopo aver creato il secondo piano predefinito.


L'attesa è probabilmente per Set Power Free Energy Saving Software per Windows 7 per creare voci di database e modificare il registro di Windows.
Il concetto è interessante: non è necessario andare al computer e premere i tasti per riattivare il computer, in quanto SetPower Free lo riattiva automaticamente in un momento prestabilito ogni giorno.
Ti suggerisco di impostare il tempo di attivazione su alcuni minuti prima che tu raggiunga effettivamente il computer in modo che sia pronto e non è necessario attendere che il computer esca dal sonno. Mentre la finestra di configurazione di Set Power Free (dove stavi creando il piano di risparmio energetico) non ti dà le opzioni per impostare il tempo in minuti, puoi farlo in modalità di modifica (vedi immagine sotto). Per attivare la modalità di modifica, fai doppio clic sulla voce - che desideri modificare - nella finestra principale di Imposta Power Free.

Revisione di SetPower gratuito: velocità e inserimento del sonno
Come detto in precedenza, quando si crea un piano e si fa clic su Avanti, è necessario attendere alcuni minuti prima di poter completare (fare clic su Fine) per tornare alla finestra principale. Lo stesso vale per la modifica e la rimozione di ogni attività.
Ho notato ritardi solo quando uso il collegamento dicendo Crea un programma tipico per me. Per il pulsante Aggiungi, non vi era alcun ritardo nella creazione del piano. Ciò potrebbe essere dovuto al fatto che Set Power crea più piani quando si utilizza l'opzione Crea pianificazione tipica.
Quando si utilizza il pulsante Aggiungi per creare un piano di alimentazione, non è possibile specificare il momento in cui mettere il computer in modalità sospensione o ibernazione. Ciò potrebbe essere probabilmente dovuto alle opzioni già presenti di mettere il computer in modalità sospensione o ibernazione in determinati periodi di inattività. Se è stato specificato il tempo di attesa prima di mettere il computer in modalità sospensione o ibernazione, il computer funzionerà per quel periodo di tempo prima di mettere il computer in stato di Stop o di inviarlo in modalità Ibernazione.
A mio parere, ciò equivale a uno spreco di potere. Se hai finito per la giornata, dovresti essere in grado di dire a SetPower Free di mettere il computer in stato di stop o di metterlo in ibernazione immediatamente invece di mantenere il computer acceso per un certo periodo di tempo. L'immagine sotto mostra come creare un piano personalizzato usando il pulsante Aggiungi.

Revisione di SetPower Risparmio energetico in Windows - Verdetto
SetPower Free è bello se si mantiene il computer acceso, invece di spegnerlo durante la notte.E dal momento che automatizza il risveglio e il sonno, risparmi tempo che altrimenti andrebbe sprecato in attesa che il tuo computer esca dalla modalità di sospensione o ibernazione.
È possibile utilizzare il pulsante Aggiungi per creare piani di risparmio energetico per diversi periodi di giorni diversi della settimana in base a come si utilizza il computer. Ad esempio, se lavori dal lunedì al giovedì e togli dal venerdì alla domenica, puoi creare piani diversi per giorni lavorativi e diversi per off. Nel complesso, un software che vale la pena provare.
Puoi andare qui per scaricare la versione gratuita di SetPower.