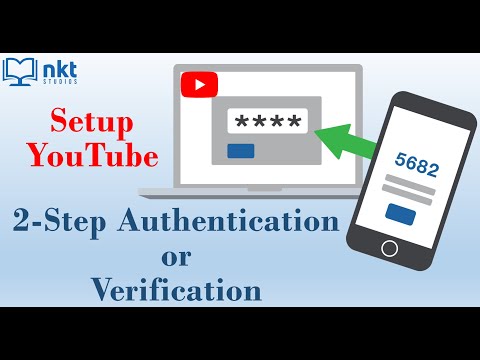A quanto pare, ci sono scorciatoie da tastiera che attivano sia il menu dell'applicazione che le icone della barra dei menu. Ciò è particolarmente utile se hai impostato il tuo Mac per nascondere automaticamente la barra dei menu, ma è bene sapere in ogni caso. Tuffiamoci dentro
Come avviare il menu dell'applicazione con una scorciatoia da tastiera
Fn + Control + F2 renderà attiva la parte del menu dell'applicazione del menu. Saprai che funziona quando vedi il logo Apple evidenziato in blu, come questo:


Come attivare la ricerca "Guida" con una scorciatoia da tastiera

E c'è una scorciatoia da tastiera per questa specifica funzione! Premi Command + Shift + / e si aprirà. Scrivi quello che stai cercando e premi "Invio" quando lo hai trovato. In Safari, questo cercherà anche i tuoi segnalibri e la cronologia!
Come avviare le icone della barra dei menu con una scorciatoia da tastiera
La barra dei menu non tiene solo il menu dell'applicazione: contiene anche un numero di icone relative alle applicazioni e alle impostazioni. Potresti pensare che l'unico modo per usare queste icone sia con il mouse, ma hai torto: puoi attivare le icone della barra dei menu premendo Fn + Control + F8 sulla tastiera. L'icona della barra dei menu più a sinistra verrà evidenziata.


Come cambiare queste scorciatoie da tastiera
Le scorciatoie da tastiera qui sono un po 'contorte, coinvolgendo il tasto Fn usato di rado. Se vuoi impostare le tue scorciatoie da tastiera per questo, puoi! Vai a Preferenze di Sistema> Tastiera> Scorciatoie.

Non è stato possibile trovare un modo per modificare la scorciatoia che avvia il menu Guida, ma programmi di terze parti come Karabiner possono essere d'aiuto se si vuole veramente utilizzare qualche altra chiave per il lavoro.