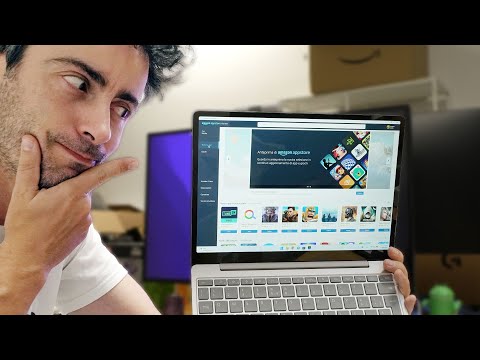Windows è sempre stato abbastanza buono per permetterti di personalizzare ogni angolo del sistema operativo, compresi i suoni riprodotti per tutti i tipi di eventi di sistema. È anche possibile far suonare un suono di Windows quando si attivano i tasti Bloc Maiusc, Bloc Scorr e Bloc Num. Mentre è ancora possibile personalizzare i suoni riproducibili per la maggior parte degli eventi del sistema operativo, Windows 10 ha disattivato shutdown, disconnessione e accesso dalla visualizzazione. Sono ancora in giro, comunque. Hai solo bisogno di apportare alcune lievi modifiche nel registro di Windows per farli tornare.
Aggiungere le azioni al pannello di controllo audio modificando il registro
Per aggiungere le azioni di spegnimento, disconnessione e accesso al menu nell'app Sound Control Panel, è sufficiente apportare alcune piccole modifiche nel registro di Windows.
Avvertenza standard: l'Editor del Registro di sistema è uno strumento potente e l'uso scorretto può rendere il sistema instabile o addirittura inutilizzabile. Questo è un trucco abbastanza semplice e, purché seguiate le istruzioni, non dovreste avere problemi. Detto questo, se non hai mai lavorato prima, considera di leggere come utilizzare l'Editor del Registro di sistema prima di iniziare. E sicuramente eseguire il backup del registro (e del computer!) Prima di apportare modifiche.
Apri l'Editor del Registro di sistema premendo Start e digitando "regedit". Premi Invio per aprire l'Editor del Registro di sistema e quindi concedere l'autorizzazione per apportare modifiche al tuo PC.

HKEY_CURRENT_USERAppEventsEventLabels

EventLabels
chiave. Innanzitutto, affronteremo il suono di arresto o, come piace a Windows, l'uscita di sistema. Sotto il
EventLabels
tasto sul lato sinistro dell'Editor del Registro di sistema, selezionare il
SystemExit
sottochiave. Sul lato destro, fare doppio clic sul
ExcludeFromCPL
valore.


EventLabels
chiave:
WindowsLogoff
e
WindowsLogon
. Entra in ciascuna di queste cartelle, apri il
ExcludeFromCPL
valore interno e modifica il valore da 1 a 0.



ExcludeFromCPL
riporta di nuovo a 1.
Scarica i nostri Hack del Registro One-Click

Shutdown-Logoff-Logon Sound Hacks
Questi hack sono in realtà solo l'individuo
SystemExit
,
WindowsLogoff
e
WindowsLogon
sottochiavi, spogliati verso il
ExcludeFromCPL
valori di cui abbiamo parlato nella sezione precedente e poi esportati in un file.REG. L'esecuzione di uno degli hack imposta tale valore sul numero appropriato. E se ti diverti a giocare con il registro, vale la pena prendersi il tempo per imparare come creare i propri hack del Registro di sistema.