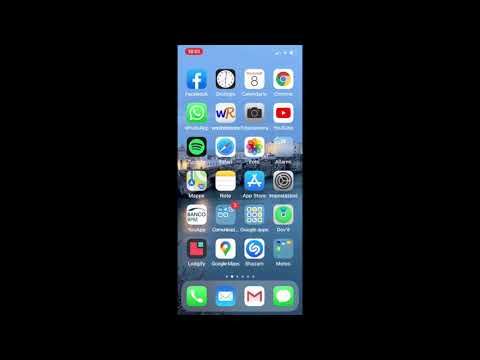Le edizioni Professional, Enterprise ed Education di Windows 10 hanno accesso ai criteri di gruppo e alle impostazioni del Registro di sistema per questo, ma anche le edizioni Home di Windows 10 consentono di interrompere gli aggiornamenti dal download automatico.
Impedire il download automatico degli aggiornamenti su una connessione specifica
Quando si imposta una connessione come "misurata", Windows 10 non scaricherà automaticamente gli aggiornamenti su di essa. Windows 10 imposterà automaticamente determinati tipi di connessioni: le connessioni dati cellulari, ad esempio, come misurate. Tuttavia, è possibile impostare qualsiasi connessione come una connessione a consumo.
Quindi, se non vuoi che Windows 10 scarichi automaticamente gli aggiornamenti sulla tua connessione di rete domestica, basta impostarlo come una connessione a consumo. Windows 10 scaricherà automaticamente gli aggiornamenti quando si connette il dispositivo a una rete non protetta o quando si imposta nuovamente la rete alla quale è connesso. E sì, Windows ricorderà questa impostazione per ogni singola rete, quindi potrai disconnetterti da quella rete e ricollegare tutto ciò che desideri.
Hai una connessione Internet con dati limitati? Contrassegnalo come misurato e Windows 10 non scaricherà automaticamente gli aggiornamenti su di esso. Se la connessione offre download illimitati in un momento specifico, ad esempio nel cuore della notte, è possibile contrassegnare la connessione come non protetta occasionalmente in questi orari per scaricare gli aggiornamenti e contrassegnarla come misurata dopo il download degli aggiornamenti.
Per modificare questa opzione per una rete Wi-Fi, apri l'app Impostazioni, vai su Rete e Internet> Wi-Fi e fai clic sul nome della rete Wi-Fi a cui sei attualmente connesso. Abilita l'opzione "Imposta come connessione a consumo" nella pagina delle proprietà. Questa opzione influisce solo sulla rete Wi-Fi che stai modificando, ma Windows ricorderà questa impostazione per ogni singola rete Wi-Fi su cui la cambierai.
Per cambiare questa opzione per una rete Ethernet cablata, apri l'app Impostazioni, vai su Rete e Internet> Ethernet e fai clic sul nome della tua connessione Ethernet. Abilita l'opzione "Imposta come connessione a consumo" nella pagina delle proprietà.

Dopo aver abilitato questa opzione, Windows Update dirà "Gli aggiornamenti sono disponibili. Scaricheremo gli aggiornamenti non appena ti collegherai al Wi-Fi, oppure potrai scaricare gli aggiornamenti utilizzando la tua connessione dati (potrebbero essere applicati dei costi). "Contrassegnando una connessione come misurata, hai indotto Windows a pensare che si tratti di un cellulare connessione dati: ad esempio, è possibile collegare il PC allo smartphone. Puoi fare clic sul pulsante Download per scaricare e installare gli aggiornamenti a tuo piacimento.

Arresta l'aggiornamento di Windows dal riavvio automatico del computer
Quindi forse non ti importa dei download automatici, ma non vuoi che Windows si riavvii mentre sei nel bel mezzo di qualcosa. Windows 10 va bene per questo, dal momento che ti permette di impostare una finestra di 12 ore chiamata "Active Hours" in cui non si riavvierà automaticamente.
Per impostare Orari attivi, vai su Impostazioni> Aggiornamento e sicurezza> Windows Update. Fare clic o toccare "Modifica orari attivi" in Impostazioni di aggiornamento. Da lì, imposterai le volte che non vuoi che Windows si riavvii automaticamente.

Impedire l'aggiornamento di Windows dall'installazione di aggiornamenti e driver specifici
Se Windows 10 insiste sull'installazione di un aggiornamento o driver specifico che causa problemi, è possibile impedire a Windows Update di installare quel particolare aggiornamento. Microsoft non fornisce un modo integrato per bloccare aggiornamenti e driver da scaricare automaticamente, ma offre uno strumento scaricabile in grado di bloccare gli aggiornamenti e i driver in modo che Windows non li scarichi. Questo ti consente di disattivare specifici aggiornamenti, disinstallarli e "nasconderli" per essere installati fino a quando non li noti.

Utilizzare i Criteri di gruppo per disabilitare gli aggiornamenti automatici (solo edizioni professionali)
Nota dell'editore: Questa opzione, sebbene esista ancora, sembra non funzionare più nell'Aggiornamento Anniversario per Windows 10, ma l'abbiamo lasciata qui nel caso qualcuno volesse provarla. Procedete a vostro rischio.
Dovresti davvero considerare di lasciare gli aggiornamenti automatici abilitati per ragioni di sicurezza. Ma c'è un'opzione che ti consente di scegliere come installare gli aggiornamenti sulla tua pianificazione, ma è sepolto in Criteri di gruppo. Solo le versioni Professional, Enterprise ed Education di Windows 10 hanno accesso all'editor Criteri di gruppo. Per accedere all'editor dei criteri di gruppo, premere il tasto Windows + R, digitare la seguente riga nella finestra di dialogo Esegui e premere Invio:
gpedit.msc
Passare a Configurazione computer Modelli amministrativi Componenti di Windows Aggiornamento di Windows.


Per disattivarlo in seguito, tornare all'editor Criteri di gruppo, fare doppio clic sull'impostazione "Configura aggiornamenti automatici", quindi modificarlo da "Abilitato" a "Non configurato". Salvare le modifiche, visitare nuovamente il riquadro di Windows Update, fare clic "Controlla aggiornamenti", quindi seleziona "Opzioni avanzate". Vedrai che tutto torna alle impostazioni predefinite. (Solo Windows Update sembra notare la modifica delle impostazioni dopo aver fatto clic su "Verifica aggiornamenti".)

Utilizzare il registro per disattivare gli aggiornamenti automatici (solo edizioni professionali)
Nota dell'editore: Questa opzione, sebbene esista ancora, sembra non funzionare più nell'Aggiornamento Anniversario per Windows 10, ma l'abbiamo lasciata qui nel caso qualcuno volesse provarla. Procedete a vostro rischio.
Questa impostazione può essere configurata anche nel registro. Questo hack del Registro di sistema fa esattamente la stessa cosa dell'impostazione precedente di Criteri di gruppo. Tuttavia, sembra funzionare solo su edizioni Professional di Windows 10.
Scarica la nostra disattivazione Aggiornamenti automatici sulla modifica del registro di Windows 10 e fai doppio clic su uno dei file.reg inclusi per rendere notifica di download di Windows Update e notifica di installazione, download automatico e notifica per l'installazione o download automatico e pianificazione dell'installazione. C'è anche un file.reg che cancellerà il valore del registro creato dagli altri file, permettendoti di tornare alle impostazioni predefinite. Questo ha funzionato solo quando l'abbiamo provato su Windows 10 Pro, non su Home.
Dopo aver modificato questa opzione, visita il riquadro di Windows Update nell'app Impostazioni e fai clic su "Verifica aggiornamenti". Puoi quindi fare clic su "Opzioni avanzate" e vedrai qui le tue nuove impostazioni. (È necessario eseguire un controllo per gli aggiornamenti prima che Windows Update noti le impostazioni modificate).

00000002 (Notify for download and notify for install)
00000003 (Auto download and notify for install)
00000004 (Auto download and schedule the install)
C'è un altro "trucco" che fa il giro per questo. Si tratta di disabilitare il servizio di sistema di Windows Update nello strumento di amministrazione dei servizi di Windows. Questa non è affatto una buona idea e impedirà al tuo computer di ricevere anche aggiornamenti di sicurezza cruciali. Mentre sarebbe bello se Microsoft offrisse una scelta più ampia su quando installare gli aggiornamenti, non dovresti disattivare completamente gli aggiornamenti di sicurezza. Per impedire a Windows di scaricare automaticamente gli aggiornamenti su qualsiasi PC, è sufficiente impostare la sua connessione come misurata.