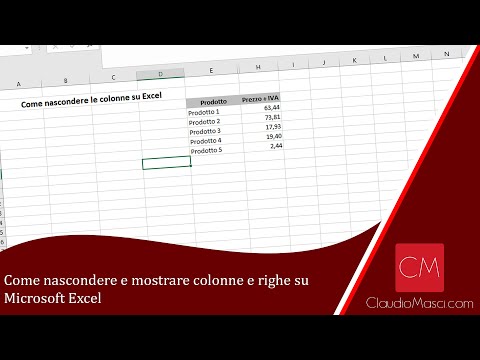I computatori di Windows tendono ad avviarsi più lentamente nel tempo quando si installano più programmi desktop, molti dei quali si aggiungono al processo di avvio e si avviano automaticamente ogni volta che si avvia il computer. Il nuovo gestore di avvio ti aiuta a sistemare le cose.
Accedi a Startup Manager di Windows 10
Troverai questa funzionalità nel Task Manager. Per aprirlo, fai clic con il pulsante destro del mouse sulla barra delle applicazioni (oppure premi a lungo con il tocco) e seleziona Task Manager.
Puoi anche premere Ctrl + Maiusc + Esc per aprire direttamente il Task Manager o premere Ctrl + Alt + Canc e fare clic su Task Manager.

Fare clic sulla scheda Avvio dopo aver effettuato l'accesso all'interfaccia completa del Task Manager.

Disabilita i programmi di avvio su Windows 10
Il gestore del programma di avvio dovrebbe essere più facile da capire rispetto ad altri gestori di programmi di avvio. Vedrai il nome di un programma insieme alla sua icona dell'applicazione sulla sinistra e il nome dell'editore del programma alla sua destra.
Vedrai anche l '"Incidente di avvio" di ciascun programma di avvio - Basso, Medio o Alto. Se vedi "Non misurato", è perché è stato aggiunto di recente e Windows non ha ancora avuto la possibilità di osservare il comportamento del programma. Riavvia il computer e vedrai apparire un impatto.
Per disabilitare un programma, fare clic su di esso e fare clic sul pulsante Disabilita, oppure fare clic con il tasto destro del mouse e fare clic su Disabilita.

Altri programmi saranno meno ovvi, in particolare le utilità di sistema e il software relativo al driver fornito con il computer. Gran parte di questo junkware installato dal produttore non è necessario, ma potresti voler fare un po 'di ricerca rapida per capire cosa stai disabilitando.
Per ulteriore assistenza, puoi fare clic con il pulsante destro del mouse su un programma e selezionare "Cerca in linea". Windows aprirà una pagina di ricerca web con il nome del programma e il relativo file.exe, che ti consentirà di determinare esattamente che cos'è il programma e cosa sta facendo se non sei sicuro. L'opzione "Apri file location" ti mostrerà esattamente quale file.exe sul tuo computer sta iniziando all'avvio.

Altri modi per rendere più veloce l'avvio di un PC con Windows 10
Esistono altri modi per avviare il tuo computer più velocemente. Se il tuo computer non dispone di un'unità a stato solido, specialmente se hai aggiornato un computer Windows 7 con hard disk meccanico, l'upgrade del tuo PC Windows 10 a un'unità a stato solido migliorerà sensibilmente la sua velocità di avvio insieme a tutto ciò che richiede il salvataggio e l'accesso ai file. Un SSD è il singolo aggiornamento più importante che il computer medio può ottenere, e sì, lo noterai sicuramente.
I PC forniti con Windows 10 - come i PC forniti con Windows 8 - utilizzano il firmware UEFI e si avviano più velocemente solo per questo motivo. Su un computer più vecchio che è stato aggiornato a Windows 10, è possibile ottenere alcuni risparmi sulla velocità di avvio modificando alcune impostazioni del BIOS. Ad esempio, se il BIOS controlla l'unità DVD del computer o le posizioni di rete ogni volta che si avvia prima che si avvii dal disco rigido, è possibile modificare l'ordine di avvio e farlo partire dal disco rigido, il che velocizzerà le cose.
Altri suggerimenti comuni per la modifica di Windows non sono necessariamente utili. Disabilitare i servizi di sistema non offrirà un miglioramento evidente sulla maggior parte dei computer, a meno che non siano installati servizi pesanti da applicazioni di terzi. Windows 10 deframmenta automaticamente le unità meccaniche e ottimizza le unità SSD, quindi non dovresti preoccuparti della deframmentazione manuale. La pulizia del registro non aiuterà. Le applicazioni "PC cleaner" che promettono velocità del computer più veloci non mantengono quelle promesse, sebbene possano rimuovere i file temporanei e liberare spazio su disco.

Il manager di avvio è stato aggiunto al nuovo Task Manager in Windows 8, ma la maggior parte degli utenti di Windows 10 arriverà direttamente da Windows 7. Anche l'intero Task Manager è stato revisionato da Windows 7 - sentiti libero di sondare se tu fossi usato per quello vecchio. Troverete modi più semplici per visualizzare l'utilizzo delle risorse per i programmi in esecuzione e l'intero sistema.