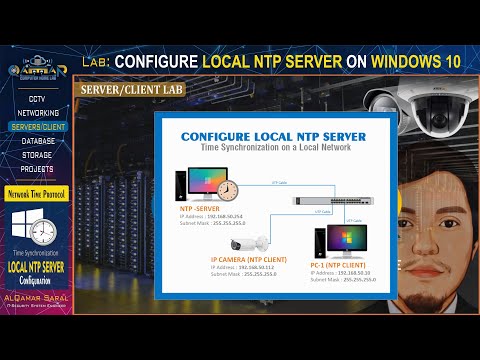Sebbene non includa molte opzioni di personalizzazione per impostazione predefinita, il desktop di GNOME Shell è molto personalizzabile. Ad esempio, puoi anche usare estensioni e temi per far sembrare Ubuntu molto simile a Windows.
Come cambiare temi del desktop
Si consiglia di installare l'applicazione GNOME Tweaks, precedentemente nota come GNOME Tweak Tool, per cambiare il tema.
Per installarlo graficamente, apri l'applicazione Ubuntu Software, cerca "tweaks", quindi installa l'applicazione GNOME Tweaks.
Per installare Twome Tweaks da una finestra di terminale, eseguire invece il seguente comando:
sudo apt install gnome-tweaks


Per impostazione predefinita, Ubuntu utilizza il tema "Ambiance" per le applicazioni (questo è anche noto come tema GTK3), il tema DMZ-White per il cursore del mouse e il tema dell'icona Ubuntu-mono-dark.
L'opzione del tema Shell non è disponibile per impostazione predefinita, ma controlla lo stile della shell del desktop, ad esempio il pannello nella parte superiore dello schermo e il menu delle applicazioni.

Puoi anche abilitare il tema dell'icona Adwaita da qui, anche se le icone Adwaita sono incomplete per impostazione predefinita.


sudo apt install adwaita-icon-theme-full

Come installare il tema Arc popolare
Arc è uno dei temi Linux GTK più popolari. È un tema piatto moderno con alcuni elementi trasparenti, e usa accenti blu invece dei normali accenti arancioni di Ubuntu. È disponibile nelle varianti sia chiare che scure.
Per installare il tema Arc, aprire una finestra di Terminale ed eseguire il seguente comando. Inserisci la tua password e digita "Y" per confermare, quando richiesto:
sudo apt install arc-theme
Il tema Arc è blu e bianco, il tema Arc-Darker è blu e grigio scuro, e il tema Arc-Lighter è il tema standard blu e bianco, ma con barre del titolo e barre laterali grigio scuro. Il tema dell'icona di Adwaita completa va abbastanza bene con questo tema di applicazione.

Come installare altri temi
Esistono diversi modi per installare più temi. Puoi installarli dai repository software di Ubuntu, prelevarli da un archivio di pacchetti personali (PPA), scaricare pacchetti.deb contenenti temi o installare manualmente temi di estrazione da file scaricati o.tar.gz scaricati.
Potresti voler cercare elenchi di temi Ubuntu online in modo da poter decidere quali installare. Ogni tema fornirà istruzioni sulla sua installazione, spesso nel suo file README o nella sua pagina di download. Seguire sempre queste istruzioni, poiché alcuni temi richiedono software aggiuntivo o passaggi di installazione speciali.
Come installare pacchetti tematici
Per installare i temi che si trovano negli archivi software standard di Ubuntu, basta usare un normale
apt
comando e dargli il nome del pacchetto del tema. Entrambi i temi GTK (applicazione) e icona sono disponibili da qui, anche se solo una manciata di temi si trovano nei repository.
Ad esempio, per installare Numix GTK e il tema dell'icona, che utilizza più accenti rossi, eseguire il seguente comando:
sudo apt install numix-gtk-theme numix-icon-theme

È quindi possibile abilitare il tema isntalled dall'app Tweaks.

apt
comando per installare il tema dal repository. Se trovi un tema che richiede un PPA, ti fornirà l'indirizzo del PPA e le istruzioni per aggiungerlo al tuo sistema. Dopo aver aggiunto il PPA, basta eseguire l'appropriato
apt
comando per installare il pacchetto del tema sul tuo sistema: le istruzioni di installazione del tema generalmente ti diranno quale comando devi eseguire anche tu.
In alcuni casi, i temi possono essere distribuiti come file.deb. In questo caso, puoi semplicemente scaricare il file.deb, fare doppio clic su di esso e dire a Ubuntu di installarlo sul tuo sistema. Assicurati di scaricare un file.deb che è stato creato per la versione di Ubuntu in esecuzione.
Si noti che è necessario aggiungere solo PPA e installare il software da fonti attendibili.
Come estrarre manualmente temi
Alcuni temi, inclusi alcuni sul sito Web di temi GNOME-Look.org, richiedono di estrarli manualmente nelle cartelle appropriate. Ad esempio, dimostreremo questo processo con il tema Ant.
Per installarlo, per prima cosa andiamo alla sua pagina di download, fare clic sul collegamento "File" e quindi scaricare uno dei file. Il tema Ant fornisce molti file diversi che è possibile scaricare, perché esistono molte varianti diverse, ma scaricheremo semplicemente il tema Ant standard, che è il file "Ant.tar".
Fare doppio clic sul file scaricato per aprirlo nello strumento Gestione archivio.



In altre parole, i temi dell'applicazione (temi GTK) vanno in.themes, mentre i temi delle icone vanno in.icons.

Come al solito, è possibile abilitare il tema installato dall'applicazione Tweaks. Se Tweaks era in esecuzione quando hai installato il tema, devi chiuderlo e riaprirlo.

Come cambiare i temi della shell
Spero che tu abbia trovato un tema che ti piace e l'hai installato ormai. C'è solo un problema: il resto del desktop. Mentre è facile cambiare lo sfondo del desktop, basta fare clic con il pulsante destro del mouse sul desktop, selezionare "Cambia sfondo" e quindi selezionare qualsiasi immagine che ti piace, cambiare le arance standard e i grigi scuri usati nel pannello Shell di GNOME richiede un po 'più di lavoro.

sudo apt install gnome-shell-extensions
Immettere la password, quindi digitare "Y" per confermare quando richiesto.



Ad esempio, se hai installato il tema Arco, vedrai l'opzione tema "Arco" in questo menu.

Scarica il file.zip contenente il tema della shell sul tuo sistema.

È quindi possibile fare clic sulla casella a destra di "Shell" e selezionare il tema installato.