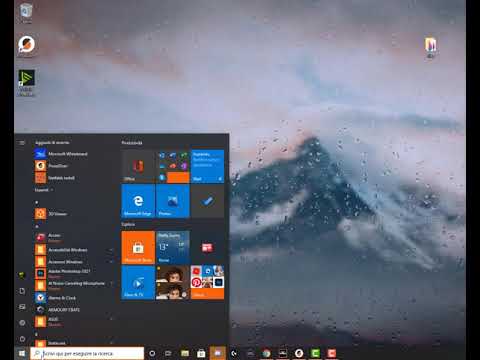Se in Windows Defender Security Center nel Windows 10, vedi a La relazione sulla salute non è disponibile messaggio, questo post potrebbe interessarti Lo Health Report è pensato per darti un'idea della salute del tuo computer e segnalare eventuali problemi relativi a Windows Update, capacità di archiviazione, driver di dispositivo o durata della batteria. Se tutto va bene, vedrai un segno di spunta verde con a Senza problemi testo. Se ci sono problemi, sarai avvisato.
Health Report non è disponibile in Windows 10

Tuttavia, a volte potresti vedere a Il rapporto sulla salute non è disponibile Messaggio! Ho notato che questo messaggio viene a caso a volte, e se controlli dopo un paio di giorni, vedrai che questo messaggio di errore scompare e sarai in grado di vedere gli indicatori dello stato di salute, senza aver fatto nulla.
Tuttavia, se trovi che questo messaggio rimane anche dopo aver detto una settimana, ci sono due cose che potresti provare.
1] Esegui manualmente Windows Update ed esegui anche la scansione offline di Windows Defender.
Apri Impostazioni> Aggiorna e sicurezza> Windows Update e fai clic sul pulsante Verifica aggiornamenti per eseguire manualmente Windows Update.
In Windows 10 v1703, sarà possibile accedere alle impostazioni di scansione offline di Windows Defender tramite Windows Defender Security Center. Una volta aperto, fai clic sul link Protezione da virus e minacce e poi sul collegamento di scansione avanzata blu. Qui vedrai l'opzione per eseguire Windows Defender Offline scan.
2] Generare manualmente un report delle prestazioni del sistema.
Per generare un report sullo stato del sistema utilizzando Performance Monitor, dal menu WinX aprire la casella Esegui, digitare quanto segue e premere Invio:
perfmon / report
Perfmon esegue sostanzialmente i seguenti controlli:
- Controlla gli attributi del sistema operativo
- Controlli del disco: controlla lo stato del disco
- Test del centro di sicurezza - Per informazioni sullo stato delle informazioni relative al centro sicurezza.
- Controllo dell'account utente
- Controlla lo stato di Windows Update
- Controlla lo stato dei servizi di sistema
- Dispositivi hardware e driver e dispositivi Windows Management Infrastructure supportati.
Una volta che l'attività è stata completata, ti verrà presentato un elenco di risultati.

Se le cose hanno funzionato per te, vedrai quanto segue:

Vedere questo post se si vede a La luminosità dello schermo su questo dispositivo è attualmente impostata al massimo. Ciò può influire sulla durata della batteria del dispositivo. È possibile modificarlo nel messaggio Impostazioni in Windows Defender Security Center.