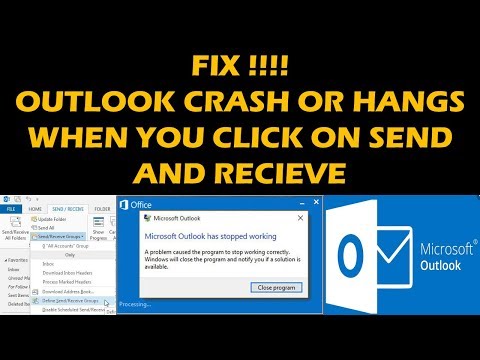Outlook.com è uno dei migliori servizi di posta elettronica disponibili come software multipiattaforma e versione web. La configurazione di un account di posta elettronica con Outlook non è un grosso problema e presenta molte funzionalità che la maggior parte delle persone trascura. Ecco alcuni brevi tutorial di Microsoft Outlook che ti aiuteranno a iniziare. La seguente guida è destinata al versione web di Outlook che può essere trovato a www.outlook.com.
Tutorial e suggerimenti di Outlook.com
1] Blocca i mittenti indesiderati

Se ti sei iscritto per iscritto alla newsletter di diversi siti di e-commerce o se hai iniziato a ricevere email relative alle offerte online indesiderate, puoi bloccare quel particolare mittente o un intero dominio per sbarazzartene. Le email di tutti i mittenti bloccati verranno spostate nella cartella "Junk". Per aggiungere un'email a Mittenti bloccati lista, clicca sul Ingranaggio delle impostazioni pulsante> fare clic su Opzioni > Posta> Posta indesiderata> Mittenti bloccati. Qui puoi aggiungere una particolare e-mail o un nome di dominio nella casella vuota.
2] Setup "Risposta automatica"

Supponiamo che tu stia andando in vacanza, ma vuoi rimanere in contatto con i tuoi mittenti di posta elettronica. In questi casi, puoi configurare Risposta automatica che ti permetterà di inviare un messaggio predefinito a tutti. La risposta verrà inviata a tutti, quindi devi saperlo anche email di spam otterrà una risposta da voi! Se desideri configurarlo, fai clic sul pulsante delle impostazioni delle impostazioni> seleziona Risposte automatiche. Ora è possibile selezionare la data di inizio, la data di fine, selezionare i contatti e scrivere un messaggio. Se si seleziona un orario futuro, la risposta automatica verrà inviata automaticamente dopo tale ora prestabilita.
Leggere: Suggerimenti e trucchi di Microsoft Outlook.
3] Invia denaro tramite PayPal

PayPal è una delle piattaforme di trasferimento di denaro più affidabili e puoi utilizzare Outlook per inviare denaro tramite PayPal. Per questo, è necessario installare il componente aggiuntivo PayPal. Fai clic sul pulsante Impostazioni di Outlook nella barra di navigazione> seleziona Gestisci le integrazioni > cerca PayPal per Outlook > attiva il pulsante. Ora apri la finestra di composizione della posta elettronica. Dovresti ottenere il logo PayPal nella barra in basso. Nella finestra successiva, dovrai inserire l'ID e-mail, l'importo, la valuta, ecc. Di PayPal del destinatario. Successivamente dovrai accedere al tuo conto PayPal per completare il pagamento.
Leggere: Come disabilitare Anteprima collegamento in OWA.
4] Allega file dal cloud storage

Leggere: Come inoltrare e-mail o disabilitare l'inoltro non autorizzato in Outlook.com.
5] Crea regola personalizzata

Regole di Outlook aiutare gli utenti a giocare con uno specifico ID e-mail o testo e-mail (incluso l'oggetto). Ad esempio, è possibile spostare una particolare e-mail in una cartella se l'oggetto contiene una determinata parola o inviata da qualcuno. Ci sono tonnellate di condizioni che puoi usare per gestire le tue e-mail. Il metodo più semplice per creare un'e-mail è qui. Per fare ciò, apri un'email> fai clic su tre pulsanti tratteggiati> seleziona Crea regola. Ora puoi scegliere tutte le condizioni e premere il pulsante OK.
Spero che tu possa trovare utili questi suggerimenti.
C'è più su Outlook.com che potresti voler leggere su:
- Rafforzare le impostazioni sulla privacy e sulla sicurezza di Outlook.com
- Blocca posta indesiderata, spam e posta indesiderata in Outlook.com
- Crea un nuovo alias email di Outlook.com
- Chiudere definitivamente l'account e-mail Outlook.com
- Importa contatti in Outlook.com da Facebook, Twitter, Google, LinkedIn, ecc.
- Recupera la posta eliminata dalla cartella eliminata di Outlook.com
- Abilita e salva la cronologia chat nella webmail di Outlook.com
- Crea, aggiungi, elimina, usa Outlook Email Alias.