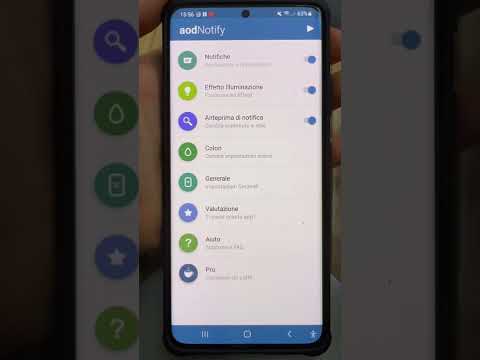NOTA: la funzionalità Riscorri PDF in Word 2013 funziona meglio con i documenti che sono principalmente testo. Se ci sono elementi grafici nel file PDF, Word sembra avere problemi con loro e potresti perdere le tue immagini. Potrebbe anche richiedere a Word alcuni minuti per aprire un file PDF in modalità di modifica, a seconda di quanto è grande il file.
Per aprire un file PDF in Word 2013, fare clic sulla scheda FILE.

Se si apre un file PDF sul disco rigido locale, fare clic su una delle Cartelle recenti sulla destra o fare clic sul pulsante Sfoglia per trovare il file.


NOTA: puoi saltare questa finestra di dialogo la prossima volta selezionando la casella di controllo Non mostrare più questo messaggio.


Per salvare il file come file PDF, fare clic sulla scheda FILE e fare clic sull'opzione Salva con nome a sinistra.

Selezionare la posizione in cui si desidera salvare il file PDF. Puoi salvarlo sul tuo account SkyDrive, sul tuo disco rigido locale usando l'opzione Computer o in un'altra posizione usando Aggiungi un luogo. Abbiamo scelto di salvarlo sul nostro disco rigido locale, quindi abbiamo selezionato Computer e poi fatto clic su Sfoglia.
NOTA: per saltare questa schermata e passare direttamente alla finestra di dialogo Salva con nome, vedere il nostro articolo sull'esclusione della schermata Backstage durante il salvataggio di nuovi documenti in Word 2013.

NOTA: Si consiglia di salvare il file PDF rivisto con un nuovo nome, lasciando invariato il file PDF originale.