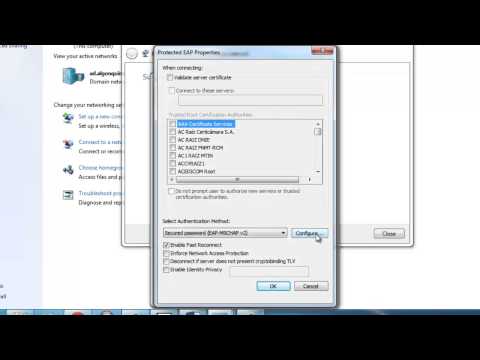Per iniziare, devi scaricare il server FileZilla, disponibile qui.
Dopo aver scaricato il programma, puoi installarlo con tutte le impostazioni predefinite. FileZilla installerà un servizio che viene eseguito all'avvio di Windows, quindi se si preferisce eseguire il server FTP manualmente, selezionare l'opzione appropriata dal menu a discesa nella terza schermata:


Clicca su Modifica e poi su Utenti.





Protezione del server FTP
Oltre a configurare gli utenti con una password complessa, all'interno di FileZilla sono disponibili alcune impostazioni che è possibile configurare per proteggere ulteriormente il nuovo server FTP.
Gli hacker controllano costantemente Internet per gli host che ascoltano sulla porta 21, la porta FTP predefinita. Per evitare di essere scoperti dalle migliaia di hacker che effettuano costantemente la scansione di persone come te con un server FTP, possiamo cambiare la porta su cui ascolta FileZilla. Vai a Modifica e poi a Impostazioni. Sotto "Impostazioni generali" vedrai "Ascolta su queste porte". Dovrebbe essere al 21, ma ti consigliamo di cambiarlo in un numero casuale a cinque cifre (niente oltre 65.535).

Questo non necessariamente sicuro il tuo server, ma lo oscura e lo rende più difficile da trovare. Ricorda che chiunque abbia deciso di hackerare troverà la porta su cui il tuo server FTP è in ascolto, quindi devono essere prese ulteriori misure.
Finché si conosce l'IP (o almeno l'intervallo IP) dei computer che si collegano al server FTP, è possibile impostare FileZilla in modo che risponda solo alle richieste di accesso da tali indirizzi IP. Sotto Modifica> Impostazioni, fai clic su "Filtro IP".
Nella prima casella, inserisci un asterisco per impedire a tutti gli IP di connettersi al tuo server. Nella seconda casella, aggiungi eccezioni a questa regola (intervalli IP o di rete che dovrebbero essere autorizzati a connettersi). Ad esempio, la seguente schermata mostra una configurazione in cui la gamma 10.1.1.120 e 192.168.1.0/24 (in altre parole, 192.168.1.1 - 192.168.1.255) potrebbero connettersi:

Un'ultima nota sulla sicurezza di questo server FTP: le trasmissioni sono in chiaro, quindi non usare il semplice FTP per trasferire nulla di confidenziale. SFTP o FTPS possono essere utilizzati per crittografare le comunicazioni FTP, ma sono oltre lo scopo di questa guida e saranno trattati in articoli futuri.
Windows Firewall Exception
Se disponi di un firewall o di un programma antivirus di terze parti, assicurati che la porta su cui hai scelto di eseguire il tuo server FTP sia autorizzata. Se hai attivato Windows Firewall, dovrai aggiungere un'eccezione per la porta. Vai al menu Start e digita Windows Firewall, quindi fai clic su "Windows Firewall con sicurezza avanzata".

Inserisci la porta che hai scelto per l'esecuzione del tuo server FTP (l'impostazione predefinita è 21, ma in questa guida abbiamo scelto 54218).


Mappatura della condivisione FTP su un altro computer
Ora che il server FTP è completamente configurato, possiamo avere altre persone che si collegano ad esso con le informazioni dell'utente che le forniamo (assicurati anche di aver permesso il loro indirizzo IP). Altri potrebbero sempre utilizzare le applicazioni GUI come FileZilla per connettersi alla condivisione FTP, oppure possono mapparlo sul proprio computer in modo che venga visualizzato in Explorer.
Apri "Computer" e fai clic con il pulsante destro del mouse in un'area vuota, quindi seleziona "Aggiungi un percorso di rete".