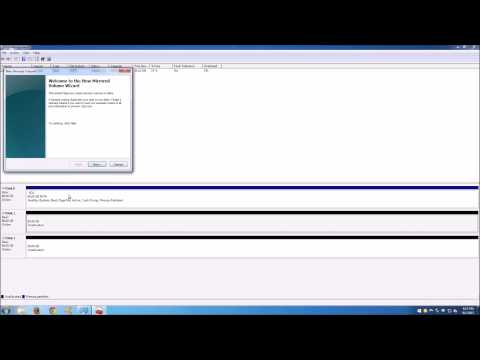In questo articolo, tratteremo brevemente i modi che sono stati trattati da altre fonti, discutiamo i professionisti dell'apparecchiatura che usano per calibrare i loro monitor, stampanti e scanner. Finiremo con quello che è probabilmente il metodo più appropriato per molti utenti che migliorerà la qualità del tuo fotoritocco digitale. Da non perdere!
Il metodo grafico

Questo è uno strumento eccellente, ma modifica solo una parte del problema. È possibile regolare il monitor, ma è anche necessario regolare il profilo colore che il computer utilizza con il display.
- Lifehacker sul monitor Calibration Graphic tramite Photo Friday
- Lifehacker su Screen Check via Photo Friday
Il metodo professionale

Poiché questi strumenti sono pensati per i professionisti, offrono alcuni dei migliori risultati e possono calibrare non solo i monitor, ma anche scanner, proiettori e altri strumenti grafici. Tuttavia, sono priced per i professionisti e sono proibitivi per molti fotografi hobbisti.

Questo video è una buona illustrazione su come utilizzare questo tipo di tecnologia per calibrare un monitor. Ancora una volta, questo non è un avallo; molti lettori troveranno che anche la versione più economica di questa tecnologia è uno spreco di denaro per i loro bisogni. Il seguente metodo è gratuito per gli utenti Windows, poiché è integrato nel sistema operativo.
Calibrazione e definizione del profilo del monitor in Windows 7




Fa anche un buon lavoro spiegando cos'è la gamma, anche se non è necessario saperlo per regolare il semplice cursore.


Dovrai regolare il monitor con i controlli sulla parte anteriore e, se questo è troppo frustrante per te, si consiglia di saltare questo passaggio. Altrimenti, continua premendo "Avanti".


Dovresti avere un menu sul tuo monitor simile a questo, che è il menu per il monitor L227WT della LG. È qui che aggiusti il tuo Solo luminosità utilizzando i controlli fisicamente sul monitor, non su Windows. Metti giù il mouse e trovali!

Il trucco sta massimizzando i dettagli mantenendo la "X" sullo sfondo da scomparire completamente. Se non riesci a vedere la "X" nell'immagine, devi modificare la tua Impostazione della luminosità. Quando sei soddisfatto, fai clic su "Avanti".

Lavorando ancora con i controlli sulla parte anteriore del monitor, questa immagine ti preparerà a regolare il Impostazione di contrasto. Il tuo obiettivo è quello di assicurarti che i tuoi dark siano abbastanza scuri senza perdere dettagli nei tuoi dettagli più brillanti, come nella maglietta di quest'uomo.

Ancora una volta, dovrai lavorare con una schermata simile a questa.Consultare il manuale del monitor per scoprire come regolare il contrasto. Sul LG L227WT è disponibile sullo stesso menu, anche se il tuo monitor potrebbe esserlo completamente diverso.


Il bilanciamento del colore sarà il tuo prossimo passo. Si tornerà a lavorare con il mouse, apportando modifiche ai cursori RGB per garantire che il monitor non subisca uno spostamento radicale in un modo o nell'altro. Il tuo obiettivo qui è quello di regolare i tuoi grigi per essere come il più neutro possibile, non appoggiandosi a nessun colore in particolare, come mostrato sopra.