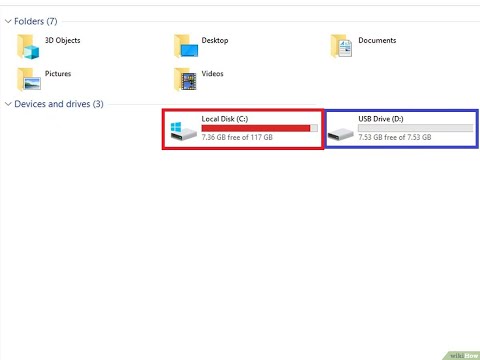Windows Store potrebbe essere una delle applicazioni più utilizzate su Windows 10, ma ha la sua parte di problemi. Mentre Microsoft ha cercato di migliorarlo con ogni aggiornamento, gli utenti segnalano ancora molti errori. Uno degli errori più comuni è - Prova di nuovo, Qualcosa è andato storto, Il codice di errore è 0x80073CF9, nel caso tu ne abbia bisogno.

Errore di Windows Store 0x80073CF9
Il codice di errore 0x80073CF9 denota Severity Failure quando si scarica, si installa o si aggiornano le app di Windows. Se si riceve il codice di errore 0x80073CF9, ecco cosa è necessario fare per risolvere il problema.
1] Scansione SFC
Esegui una scansione SFC in quanto può aiutare a riparare i file di sistema corrotti.
2] Passa dalla connessione wireless a quella cablata
A volte, i download non funzionano correttamente con le connessioni wireless. Prova a collegare il tuo sistema alla rete cablata e riprendi il download. Se non si collega direttamente alla connessione cablata, provare i passaggi seguenti:
1] Premere Win + R per aprire la finestra Esegui. Digita il comando ncpa.cpl e premere Invio per aprire la finestra Connessioni di rete.
2] Fare clic con il tasto destro sulla rete wireless e selezionare Disabilita. Ciò disabiliterebbe la rete wireless e il sistema sarebbe obbligato a connettersi alla rete cablata.

3] Creare la cartella AppReadiness
1] Vai a C: >> Windows, dove C: è l'unità di sistema.
2] Fare clic con il tasto destro in qualsiasi punto dello spazio aperto e selezionare Nuovo> Cartella.
3] Assegna un nome alla nuova cartella AppReadiness.

4] Apri la cartella e assicurati che il percorso della cartella debba essere C: Windows AppReadiness dove C: è l'unità di sistema.
Windows Store salverà i dati in questa cartella. Quando era assente, lo Store non è in grado di crearlo da solo, un problema che è stato corretto ora.
4] Consenti all'archivio di accedere alla cartella Pacchetti
Questo errore si verifica anche quando viene creata la cartella AppReadiness, ma Windows Store non dispone di autorizzazioni sufficienti per scrivere nella cartella Packages in tale posizione.
1] La cartella Packages si trova sul percorso: C: ProgramData Microsoft Windows AppRepository. Questo percorso potrebbe contenere alcune cartelle nascoste. Nel caso in cui non riesci a trovarli, vai alla scheda Visualizza e seleziona Oggetti nascosti.
2] Le modifiche alla cartella AppReadiness richiedono autorizzazioni di amministratore. Fare clic con il tasto destro del mouse sulla cartella e selezionare Proprietà.
![3] Nella scheda Sicurezza, fare clic su Avanzate e poi su Continua. 3] Nella scheda Sicurezza, fare clic su Avanzate e poi su Continua.](https://i.technology-news-hub.com/images/general/fix-windows-10-store-error-0x80073cf9-3-p.webp)
![4] Consentire l'accesso completo a SYSTEM. 4] Consentire l'accesso completo a SYSTEM.](https://i.technology-news-hub.com/images/general/fix-windows-10-store-error-0x80073cf9-4-p.webp)
![5] Fare clic su Applica e quindi su OK per salvare le impostazioni e riavviare il sistema. 5] Fare clic su Applica e quindi su OK per salvare le impostazioni e riavviare il sistema.](https://i.technology-news-hub.com/images/general/fix-windows-10-store-error-0x80073cf9-5-p.webp)
Altri suggerimenti qui - Errore 0x80073cf9 durante l'installazione di App da Windows Store.
Spero che questo ti aiuti!