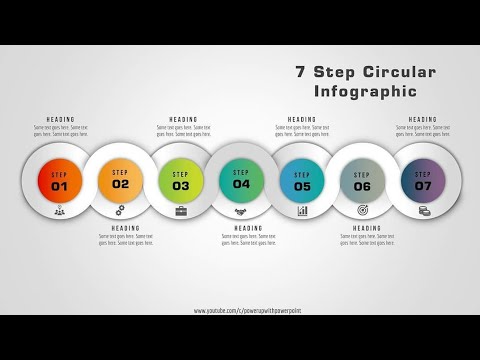Sono sicuro che tutti voi avete affrontato una situazione in cui Windows viene interrotto a causa di un'interruzione di corrente o di problemi di batteria. Forse il processo di aggiornamento è stato interrotto perché si è riavviato o disconnesso accidentalmente dal PC. In questa situazione, si riceverà l'errore di aggiornamento o aggiornamento di Windows 0x80200056. Se ricevi questo codice di errore, ecco la correzione.

Errore 0x80200056 su Windows 10
Questo errore si verifica perché il processo di aggiornamento è stato interrotto. Questo potrebbe essere il risultato di qualsiasi cosa, ma la linea di base è che il PC è stato accidentalmente riavviato il PC o qualcuno ha firmato dal tuo PC. Offriamo i seguenti suggerimenti.
1] Prova di nuovo l'aggiornamento
Accedi nuovamente al tuo account e riavvia il processo di aggiornamento di Windows. Assicurati di disporre di una connessione internet decente.
2] Il PC è collegato o la batteria è piena
È una buona pratica aggiornare sempre il PC quando si è certi che l'alimentazione non avrà esito negativo. Quindi assicurati che tutto sia collegato se è un PC desktop. Nel caso in cui ciò accadesse su un laptop, assicurarsi che la batteria fosse al 100% della capacità. Anche in questo caso, assicurati di tenerlo collegato all'alimentazione. A volte l'aggiornamento di Windows si blocca per lunghe ore e se il dispositivo è sempre connesso, sarà utile in qualsiasi momento.
Poiché il processo di aggiornamento è stato interrotto, è probabile che potrebbe causare più problemi. Quindi se questi due non funzionano, segui i passaggi seguenti.
3] Esegui la risoluzione dei problemi di Windows Update
Esegui questo strumento integrato di risoluzione dei problemi di Windows Update per risolvere i più comuni problemi di aggiornamento su Windows 10.
4] Controllare la cartella SoftwareDistribution
Se Windows presuppone che alcuni file scaricati per metà siano dell'installazione precedente, può ulteriormente creare problemi. È possibile risolvere questo problema eliminando i file nella cartella SoftwareDistribution dopo aver messo in pausa il servizio Windows Update. Quindi, provare a riavviare il computer più volte per verificare se il processo di aggiornamento si avvia automaticamente.
5] Esegui il Controllo file di sistema

6] Riparare gli errori del disco rigido

7] Correggere il client di Windows Update danneggiato
È possibile utilizzare lo strumento DISM per ripristinare il client di Windows Update . Tuttavia, per ripararlo è necessario un altro PC o un altro Windows da una condivisione di rete.
Facci sapere se questa guida ti ha aiutato a risolvere il problema.