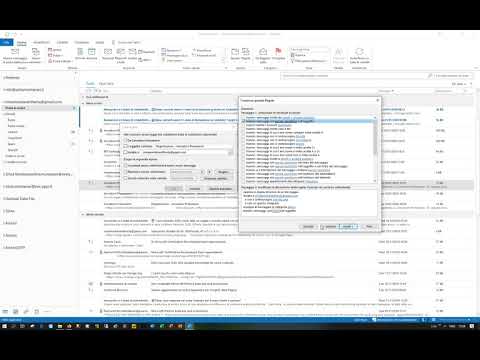Microsoft ha migliorato diverse funzionalità e aggiunto molte nuove impostazioni nell'app Impostazioni di Windows 10 v1703. Se apri il pannello Impostazioni, noterai che è stata aggiunta una nuova opzione nel pannello Impostazioni Gaming. Sotto la categoria Giochi, c'è un'opzione chiamata Modalità di gioco. In parole semplici, la modalità di gioco aiuta gli utenti a ottimizzare il loro sistema e giocare a qualsiasi gioco in modo più fluido. Secondo Microsoft, gli utenti possono giocare quasi tutti i giochi con un'esperienza più fluida utilizzando la modalità di gioco.
Windows 10 Game Mode
Modalità di gioco è un termine coniato da Microsoft per i giocatori di computer. Questa modalità consente agli utenti di utilizzare la maggior parte delle risorse di sistema per il gioco in modo che il giocatore possa ottenere un'esperienza utente molto migliore. Per sbarazzarsi del ritardo indesiderato, del frame rate mancante, ecc. Questa modalità è stata introdotta in Windows 10 V1703 o Creators Update.
Dopo aver abilitato la Modalità Gioco, il tuo computer utilizzerà la maggior parte della potenza della CPU e della GPU per giocare. I processi in background indesiderati e non prioritari verranno interrotti automaticamente. I processi in background indesiderati includono scansioni antivirus casuali, ecc. - sfortunatamente, non è possibile per un utente interrompere o eseguire un particolare processo in background pur avendo la Modalità Gioco abilitata.
Abilita e usa la modalità di gioco in Windows 10
Per abilitare la Modalità gioco in Windows 10, apri il Pannello impostazioni e vai su Gaming sezione. Sul lato sinistro, vedrai il Modalità di gioco opzione. Fare clic su di esso e attivare il pulsante per abilitare subito la modalità di gioco.

Dopo aver abilitato la modalità di gioco dal Pannello impostazioni, devi attivarlo nel singolo gioco. Per questo, devi abilitare Barra di gioco, che può essere trovato nella stessa schermata in cui hai trovato la modalità di gioco. Apri il Barra di gioco sezione e abilitare l'opzione chiamata Registra videoclip, screenshot e trasmissioni utilizzando la barra di gioco.
Ora apri qualsiasi gioco e premi Win + G per mostrare la barra di gioco. Nella barra di gioco, troverai un'icona dell'ingranaggio delle impostazioni. Cliccaci sopra.

In seguito, è possibile che venga chiamata un'opzione Usa la modalità di gioco per questo gioco sotto il Generale scheda. Devi selezionare la casella di controllo.

Facci sapere se lo trovi utile e se fa la differenza.
Leggi il prossimo: TruePlay anti-cheat funzionalità in Windows 10.
Articoli correlati:
- Collegamenti offline di Windows Live Essentials per tutte le lingue
- Come usare Game DVR Screen Recorder in Windows 10
- App per Windows 10 per Xbox: caratteristiche e modalità di utilizzo
- Come abilitare o disabilitare Game DVR o Game Bar in Windows 10
- Modifica e condividi i videogiochi con Game DVR nell'app Xbox su Windows 10